텍스트와 사진을 이용하여 비디오를 만드는 AI 서비스들은 많이 있습니다. 이데이터뉴스 블로그를 통해서도 다양한 AI 서비스들의 사용법을 정리하여 공유하기도 하였습니다. 가령, 젠모(Genmo) AI, 런웨이(Runway) ML 젠(GEN) 2, 문밸리(Moonvalley) AI, 렌즈고(LensGo) AI, 피카(PiKa) 아트, 픽스버스(Pixverse) AI, 플라이데이(PlaiDay) AI, 모프 스튜디오(Morph Studio) AI, 데코히어(Decohere) AI, 릴크래프트(ReelCraft) AI, 하이퍼(Haiper) AI 와 같은 포스팅들이 그 예입니다.
오늘 정리할 비바고 (Vivago) AI 역시 앞서 언급한 AI 서비스들과 마찬가지로 텍스트와 이미지를 이용하여 비디오를 무료로 생성할 수 있는 AI 서비스입니다. 즉 사용 방법 역시 기존 AI 서비스들과 비교하여 큰 차이가 없습니다. 다만, 동영상과 이미지의 업스케일 등과 같이 부가적인 서비스들도 함께 제공한다는 정도의 차이는 있습니다. 이처럼 이번 포스팅에서는 비바고 (Vivago) AI의 디스코드에서 비디오와 관련한 서비스를 중심으로 사용법을 정리하여 공유하고, 또 다른 서비스인 이미지 관련 콘텐츠는 다른 포스팅에서 정리하여 공유하겠습니다. 그럼 본격적인 이야기에 앞서 이번 포스팅에서 다루게 될 주요 내용을 간략히 정리하면 다음과 같습니다. 먼저 이미지로 비디오를 생성하고, 이렇게 생성된 비디오의 업스케일 방법과 결과를 살펴보겠습니다. 그리고 비바고 AI의 디스코드에서 제공하는 튜토리얼을 살펴본 후, 이미지로 비디오를 생성하는 방법을 순서대로 정리하겠습니다. 물론 텍스트를 이용하여 이미지와 비디오를 생성할 수 있으나, 이번 포스팅에서는 별도 신규 이미지를 생성하지 않고, 기존 이미지를 이용하여 비디오 생성하는 방법을 정리하겠습니다. 마지막으로 이렇게 생성된 비디오의 업스케일 하는 방법을 정리한 후, 이번 포스팅을 마무리하겠습니다.
불멍 비디오를 무료로 만드는 방법 │Enhancer│vidnoz 사용법 (2)
vidnoz는 텍스트로 비디오를 생성(Text to Video)하거나 혹은 이미지로 비디오를 생성(Image to Video)할 수 있는 서비스도 현재 무료로 제공 중인데요. 이번 포스팅에서는 텍스트와 이미지를 이용하여 "
e-datanews.tistory.com
(업데이트) 블루윌로우 사용법 │텍스트로 이미지 편집과 음악 무료 생성하는 법│BlueWillow AI Art
블루윌로우( BlueWillow )는 무료 AI 이미지 생성 도구 중 하나인데요. 최근 텍스트로 음악을 생성하는 서비스 기능이 추가되는 등 업데이트 소식이 있었습니다. 관련해서 블루윌로우의 주요 이미지
e-datanews.tistory.com
Vivago. AI 사용법 총정리 │이미지로 동영상을 생성하는 방법
Vivago. AI 사용 방법을 총정리하겠습니다. 지난 포스팅에서는 디스코드에서 이용하는 방법을 정리하였습니다만, 이번에는 웹사이트에서 이미지로 동영상을 생성하는 방법을 정리하겠습니다. 사
e-datanews.tistory.com
[총정리] 루마랩의 드림머신 사용법│소라급의 AI 동영상 생성기?
최근 소라급의 AI 동영상 생성기라는 루마랩(Luma Labs)의 드림머신(Dream Machine) 사용 방법을 정리하여 공유합니다. 오픈에이아이의 소라는 현재 일반 대중이 경험할 수 있는 도구 혹은 방법이 없습
e-datanews.tistory.com
[총정리] 비글 (Viggle) AI 애니메이션 동영상 무료 만드는 방법 (2)
지난 포스팅에 이어서 비글 (Viggle) AI 사용법을 정리하여 공유합니다. 먼저 비글 (Viggle) AI에서 애니메이션 동영상을 생성하는 방법은 크게 세 가지 프롬프트 명령어가 가능합니다. 첫째는 animate
e-datanews.tistory.com
1. 이미지로 비디오 생성 │생성된 비디오 업스케일 결과
본격적인 사용 방법을 정리하기 전에 최종 결과물 먼저 살펴보겠습니다. 아래 비디오는 비바고 AI의 디스코드에서 이미지로 비디오를 생성(Image2 Video) 한 후, 생성된 비디오를 다시 업스케일한 결과를 비교하여 보여주는 동영상입니다. 생성된 품질을 검토해 보시기 바랍니다.
비글 ( Viggle ) AI (1)│춤추는 AI 애니메이션 동영상 무료 제작 방법
비글(Viggle) AI를 이용하면 춤추는 AI 애니메이션 동영상을 정말 간단히 무료로 만들 수 있습니다. 이번 포스팅에서는 비글(Viggle) AI(Viggle AI 바로가기 클릭!)를 이용하여 춤추는 애니메이션 동영상
e-datanews.tistory.com
2. 디스코드 │비바고 AI 튜토리얼
그럼 비바고 AI 본격적인 사용 방법을 정리하겠습니다. 비바고 AI를 이용하여 비디오 혹은 이미지를 생성할 수 있는 방법은 디스코드 이용 방법과 웹 방식 모두 가능합니다. 다만, 이번 포스팅에서는 디스코드 이용 방법을 중심으로 정리하고, 웹 방식에 의한 생성 방법은 두 번째 포스팅에서 다루겠습니다. 디스코드 이용이 처음인 분들은 이전 포스팅 Moonvalley AI 사용법을 참고해 주시기 바랍니다. 먼저 비바고 AI의 디스코드로 로그인합니다. 그리고 아래 캡처 이미지와 같이 우측 메뉴 중 ① 튜토리얼을 클릭하고, 비바고 AI에서 제공하는 주요 기능들을 먼저 살펴봅니다. ②를 클릭하면, ③과 같은 동영상 사용 방법 영상이 제시됩니다.
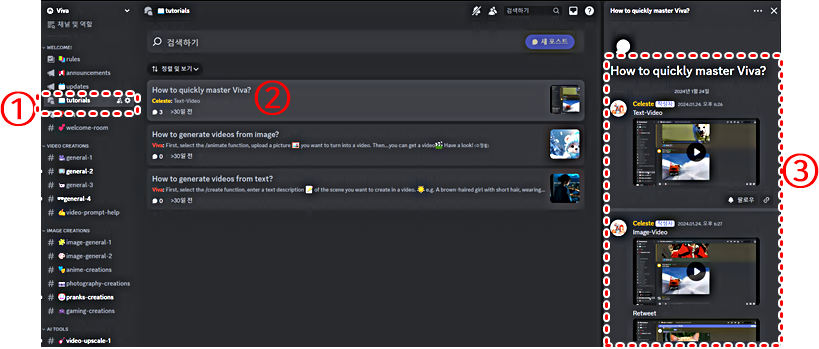
가령, 텍스트로 비디오를 생성하는 경우에는 " /create "를 선택하거나 입력한 후, 비디오로 생성할 콘텐츠를 텍스트로 입력합니다. 보다 자세한 방법은 아래 비바고 AI에서 제공하는 튜토리얼 동영상을 참고하시기 바랍니다.
또한 이미지로 비디오를 생성하는 경우에는 " /animate "를 선택하거나 입력한 후, 비디오로 생성할 이미지를 업로드하고, 텍스트로 비디오 내용을 간단히 입력 완료합니다. 그리고 마지막으로 "Enter"를 누르면, 비디오 생성이 시작됩니다. 보다 자세한 내용은 아래 비바고 AI에서 제공하는 튜토리얼 비디오를 참고하시기 바랍니다.
GoEnance AI │AI 댄스 애니메이션 생성 초간단 튜토리얼
이번 포스팅은 GoEnance AI 사용법을 정리하여 공유합니다. GoEnance AI가 현재 제공하는 서비스는 실사 동영상을 애니메이션 동영상으로 변환 및 생성(Video to Video)하는 것과 이미지 인핸서(Enhencer)와
e-datanews.tistory.com
3. 이미지로 비디오 생성 방법
비바고 AI의 디스코드에서 이미지로 비디오를 만들기 위해서는 아래 캡처 이미지와 번호 순서대로 따라 합니다. 먼저 ① Video Creation의 general-1부터 4까지 아무 서버나 클릭하여 들어갑니다. 들어간 후, ② 와 같이 맨 아래 텍스트 프롬프트 입력란에 "/ "를 입력하면, ③과 같은 실행 옵션들이 나타나고, 이미지를 비디오로 생성하기 위해서는 캡처 이미지와 같이 /animate를 클릭하여 선택합니다.
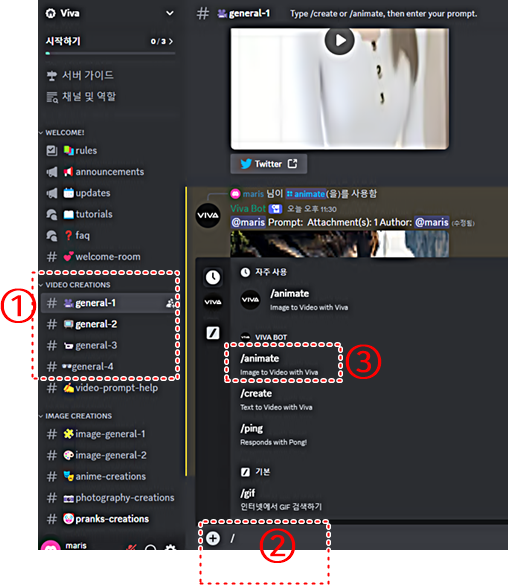
[총정리] VisionStory AI 사용법 │댄스 AI 동영상 생성하는 방법
비전스토리(VisionStory) AI는 춤추는 동영상을 업로드하고, 애니메이션 등의 동영상으로 변환하여 생성할 수 있는 재미있는 AI 서비스입니다. 댄스 동영상이 없어도 됩니다. 샘플 영상들도 준비되
e-datanews.tistory.com
3. 이미지로 비디오 생성 순서
그다음 비디오로 생성할 이미지를 ①과 같이 업로드합니다. 업로드가 완료되면, ②와 같이 비디오에 반영될 내용을 텍스트로 입력한 후, "Enter"를 누르면, 비디오 생성이 시작됩니다.
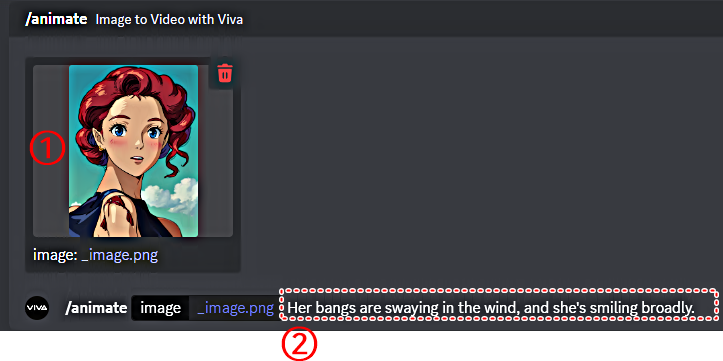
즉, 아래 캡처 이미지의 점선 박스 안의 내용처럼 현재 생성 속도 혹은 완성 수준을 보여줍니다.

Domo AI │틱톡 힙합 영상, 애니메이션으로│Video to Video
간단하게 AI 애니메이션 동영상을 생성할 수 있는 Domo AI 사용 방법을 정리하여 공유합니다. 디스코드 가입 후, 완전 무료로 체험해 볼 수 있으며, 실사 영상을 AI 애니메이션 영상으로 변환할 수
e-datanews.tistory.com
4. 생성 및 완성된 비디오 다운로드
아래 캡처 이미지와 같이 완성된 비디오의 생성 길이는 총 4초이며, 완성된 비디오의 우측 상단 다운로드 아이콘을 클릭하면, 내 컴퓨터로 무료 다운로드도 가능합니다. 아래 내려받은 비디오를 업로드해 두었으니 재생하여 생성 품질도 함께 확인해 보시기 바랍니다.
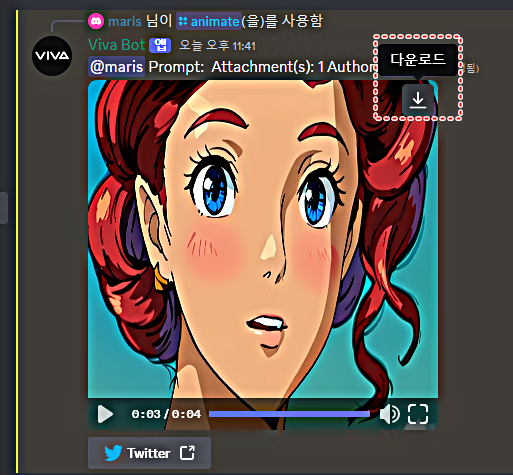
[총정리] AKOOL 사용법 │AI 아바타 무료로 만들기 등 6개 기능 정리
생성형 AI 기반의 다양한 마케팅 서비스를 제공하는 플랫폼인 AKOOL(AKOOL 바로가기 클릭!)를 정리하여 공유합니다. 포스팅 작성일 현재 총 6개(Image Generator, Face Swap, Background Change, Realistic Avatar, Talkin
e-datanews.tistory.com
5. 비디오 업스케일 방법
비바고 AI 특징 중 하나가 비디오 업스케일 기능을 무료로 이용가능하다는 점입니다. 아래 캡처 이미지와 같이 ① " AI TOOLS" 메뉴의 video-upscale-1 혹은 2 중 하나를 클릭합니다. 그다음 업스케일한 ② 동영상을 업로드하면, 업로드 완료와 동시에 바로 비디오 업스케일이 시작됩니다.
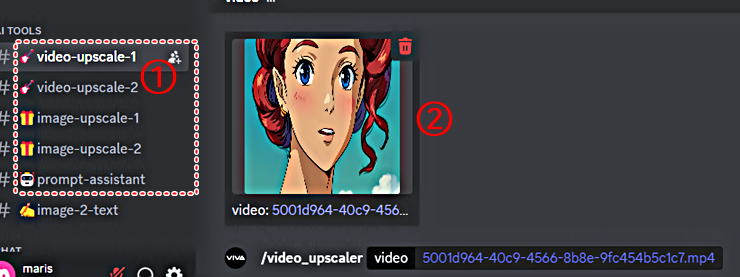

아트플로우 (ArtFlow) AI 사용법 (1)│AI 말하는 아바타 초간단 무료 제작법
아트플로우(ArtFlow) AI는 다양한 생성형 AI 서비스를 무료로 이용해 볼 수 있는 플랫폼입니다. 이 중 이번 포스팅에서는 말하는 AI 아바타 제작 방법을 정리하여 공유합니다. 먼저 아트플로우 AI(ArtF
e-datanews.tistory.com
6. 비디오 업스케일 완성 결과 비교
업스케일까지 완료되면, 아래 캡처 이미지와 같이 업스케일 전후 비디오를 비교해 볼 수 있습니다. 해당 캡처 이미지는 앞서 살펴보았던 " 1. 이미지로 비디오 생성 │ 생성된 비디오 업스케일 결과" 촬영 동영상과 같습니다.
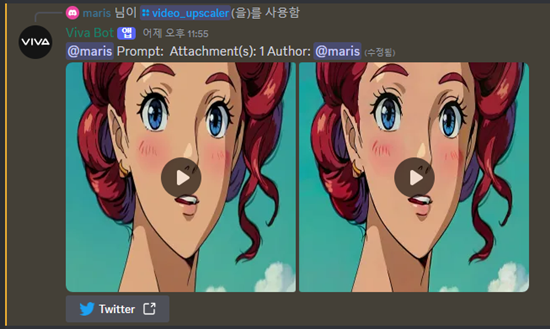
망고 (Mango) AI│말하는 AI 아바타 │토킹 포토 초간단 무료 제작법
이번 포스팅에서는 망고 (Mango) AI가 제공하는 서비스 중에 토킹 포토(Talking Photo) 혹은 AI 아바타를 무료로 만드는 방법을 간단하게 정리하여 공유합니다. 먼저 망고(Mango) AI를 이용하여 생성한 결
e-datanews.tistory.com
7. 정리
이번 포스팅에서는 사진으로 비디오를 생성할 수 있는 AI 서비스인 비바고 (Vivago) AI의 디스코드 사용법을 정리하여 공유하였습니다. 사용법은 다른 유사 AI 서비스들과 큰 차이가 없었습니다. 다만, 비디오 업스케일과 같은 부가적인 기능을 무료로 동시에 사용할 수 있다는 점은 차별적입니다. 그럼에도 불구하고 현재 생성 속도가 다소 느리고, 특히 텍스트를 이용한 비디오 생성 품질 역시 낮은 편입니다. 아직 서비스 초반이라 그럴 수도 있을 것 같습니다만, 향후 서비스가 보다 안정화된다면, 이런 점들은 좀 더 개선되리라 기대해봅니다. 그럼 비바고 AI의 디스코드를 이용한 비디오 생성 방법은 여기서 마무리하겠습니다.
'정보' 카테고리의 다른 글
| 구글 노트북LM 사용법 | AI 기반 논문 번역 요약 작성 활용 (0) | 2024.06.12 |
|---|---|
| 유튜브 자막 댓글 추출 무료 텍스트마이닝 │Best Wireless Headphones of 2023 │노코딩 해외 고객리뷰 텍스트 분석 (1) | 2024.06.12 |
| AI 이미지를 음악으로 생성하는 방법 │AI Image to Music Generator (0) | 2024.06.10 |
| R 데이터 시각화 │ 온라인 무료 튜토리얼 링크 공유 (1) | 2024.06.09 |
| AI PDF 영어 일본어 한글 편집 번역 요약 │PDFGear 내려받고 설치하고 사용하는 방법 (0) | 2024.06.08 |




