픽스버스(PixVerse)는 피카아트(PiKa art)처럼 텍스트에서 이미지를 생성하거나 동영상을 생성할 수 있는 AI 도구로서 디스코드와 웹애플리케이션 모두에서 이용가능합니다. 다만, 이번 포스팅에서는 디스코드 사용법을 중심으로 첫째 텍스트를 이미지로, 둘째 텍스트를 동영상으로, 셋째 이미지를 동영상으로 생성하는 방법을 총정리하겠습니다. 미리 말씀드리면, 픽스버스 디스코드 사용자들이 종종 NSFW(Not safe forwork) 영상을 생성하는 경우가 있습니다. 그 외 디스코드 사용법 자체는 큰 차이가 없으니 이전 포스팅(Moonvalley AI 디스코드 사용법과 팁 혹은 피카 기본 기능) 들도 참고하기 바랍니다. 그럼 픽스버스의 디스코드로 이동한 후, 로그인합니다.
(무료) 키스 애니메이션 비디오 만드는 방법과 리뷰│픽스버스 AI 3.5 업데이트와 애니메이션 창
AI 비디오 생성 부문 중 특히 애니메이션 분야에 특화되었다는 평가를 받고 있는 픽스버스가 3.5로 얼마 전 업데이트되었습니다. 특히 업데이트에서는 액션, 애니메이션, 감정 표현이 강화되었다
e-datanews.tistory.com
( 업데이트 ) 픽스버스 3.0 가이드라인│이미지 한 장으로 동영상 만들기│이펙트, 스타일, 립싱
지난 10월 초 픽스버스가 3.0으로 업데이트되었습니다. 이번 업데이트에서 개선되거나 새롭게 선보이는 기능들 중에서 눈에 띄는 기능은 아무래도 이펙트가 아닐까 싶은데요. 잔재미도 있어서
e-datanews.tistory.com
[ 업데이트 ] 픽스버스 AI 디스코드 사용법 │텍스트와 그림으로 비디오 생성 방법
지난 포스팅에서는 픽스버스 2.5 버전 사용 방법을 정리하여 공유한 바 있는데요. 이 경우 무료로 AI 비디오를 생성할 때, 크레디트 30개로 5초 길이의 두 개의 동영상을 만들어 볼 수 있었습니다.
e-datanews.tistory.com
[ 업데이트 ] 픽스버스 ( PixVerse ) 2.5│온라인 무료 AI 비디오 생성 도구 사용법 (1)
블로그 포스팅을 통해서 계속 소개하고 있습니다만, 온라인에서 무료로 텍스트 혹은 이미지를 이용하여 비디오를 생성하는 다양한 AI 도구들이 있습니다. 그중 2월 1일에 소개한 바 있는 픽스버
e-datanews.tistory.com
불멍 비디오를 무료로 만드는 방법 │Enhancer│vidnoz 사용법 (2)
vidnoz는 텍스트로 비디오를 생성(Text to Video)하거나 혹은 이미지로 비디오를 생성(Image to Video)할 수 있는 서비스도 현재 무료로 제공 중인데요. 이번 포스팅에서는 텍스트와 이미지를 이용하여 "
e-datanews.tistory.com
[총정리] 루마랩스의 드림머신 사용법│소라급의 무료 AI 동영상 생성기?
최근 소라급의 AI 동영상 생성기라는 루마랩스(Luma Labs)의 드림머신(Dream Machine) 사용 방법을 정리하여 공유합니다. 오픈에이아이의 소라는 현재 일반 대중이 경험할 수 있는 도구 혹은 방법이 없
e-datanews.tistory.com
Vivago. AI 사용법 총정리 │이미지로 동영상을 생성하는 방법
Vivago. AI 사용 방법을 총정리하겠습니다. 지난 포스팅에서는 디스코드에서 이용하는 방법을 정리하였습니다만, 이번에는 웹사이트에서 이미지로 동영상을 생성하는 방법을 정리하겠습니다. 사
e-datanews.tistory.com
PlaiDay AI│일관된 이미지 동영상 초간단 생성│사용법 총정리
정말 간단하게 텍스트만으로 일관된 이미지의 동영상을 만들 수 있는 AI 서비스인 PlaiDay AI의 디스코드 사용방법을 정리하여 공유합니다. 일관된 이미지 생성을 위해서 보통 SEED 값을 이용하지만
e-datanews.tistory.com
1. 텍스트로 이미지 생성│Text to Image
텍스트로 이미지를 생성하기 위해서는 "GENERATE"의 "generate-image"를 클릭합니다. 프롬프트에서 "/image"를 입력하고, "Enter" 키를 누릅니다. "prompt"에 생성하고 싶은 이미지의 단어를 입력합니다. 단어 입력이 완료되었다면, "Enter" 키를 눌러 생성을 실행합니다. 생성이 완료되면 총 4장의 이미지가 생성되고, 각 이미지를 클릭하면 저장할 수 있습니다. 다만, 확장자가 png 형식이 아닌 webp 형식이라는 점은 유념할 필요가 있습니다.
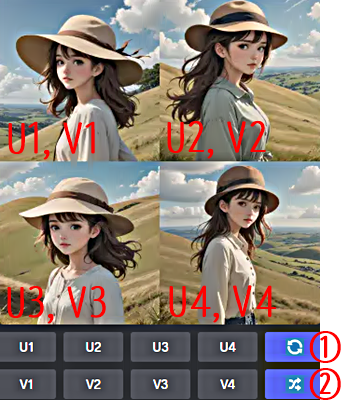
피카(PiKa) 기본 기능, 사용법 및 유의사항 총정리 │사용 설명서
AI 동영상 전문 스타트업 피카랩(피카랩 페이지 바로가기 클릭!)은 설립 반년 만에 총 5,500만 달러의 투자를 유치하고, 현재 기업가치는 2억 달러에 달하는 것으로 알려져 있습니다(관련기사 바로
e-datanews.tistory.com
또한 "U"는 업스케일(Up Scale)이며, 고화질, 고해상의 이미지를 생성할 수 있습니다. "V"는 베리에이션(Variation)이며, 조금씩 다른 이미지를 생성할 수 있습니다. "U"와 "V"의 각 번호는 각 이미지의 위치를 뜻합니다. ① 사이클 아이콘을 클릭하면, 같은 텍스트의 다른 이미지를 생성합니다. 또한 ② 크로스 화살표 아이콘을 클릭하면 현재 스타일에서 다양한 아트 스타일(Soul Blossom, Martial Arts, Chibi, Childhood Dream)이미지로 변경가능합니다. 가령, U4를 선택하고, ②를 클릭한 다음 아트 스타일 중 Soul Blossom과 Childhood Dream을 선택하여 다시 생성한 결과가 아래 그림의 왼쪽과 오른쪽입니다.

RunwayML GEN2 | Motion Brush │동영상 AI 사용 팁
Runway Gen-2(RunwayML 공식 사이트 바로 가기 클릭!)는 텍스트 입력만으로 해당 내용에 적합한 동영상을 생성할 수 있는 AI 도구로서 높은 정밀도와 고품질을 겸비한 동영상을 생성하는 것으로 유명합
e-datanews.tistory.com
2. 텍스트로 동영상 생성│Text to Video
텍스트로 동영상을 생성하기 위해서는 generate-room-1, 또는 generate-room-2를 클릭하여 들어갑니다. 그리고 프롬프트 입력창에 "/create"를 입력한 다음, "Enter" 키를 누릅니다. "prompt"에 동영상으로 생성하고 싶은 단어를 입력합니다. "style"을 클릭하여 생성하고자 하는 동영상 스타일(Realistic, Anime, 3D Animation)을 선택할 수 있습니다. 또한 "negative-prompt"를 추가할 수도 있습니다. 가령, worst quality, low quality, normal quality을 negative-prompt에 추가하는 것만으로도 고품질의 결과물을 얻을 수 있습니다. "aspect-ratio"을 클릭하여 "16:9", "9:16:, 1:1", "4:3". "3:4"의 사이즈 조정이 가능합니다. 마지막으로 "character"를 클릭하면 유명 게임 혹은 애니메이션 캐릭터를 이용한 동영상 생성이 가능합니다. 이처럼 모든 준비과정이 완료되었다면 역시 "Enter" 키를 눌러 동영상 생성을 실행합니다. 다만, 텍스트로 동영상을 생성하는 경우 영상의 뭉개짐 현상이 발생할 수도 있으니 동영상 생성이 목적이라면 다음에 소개할 이미지로 동영상 생성하는 쪽을 추천합니다.
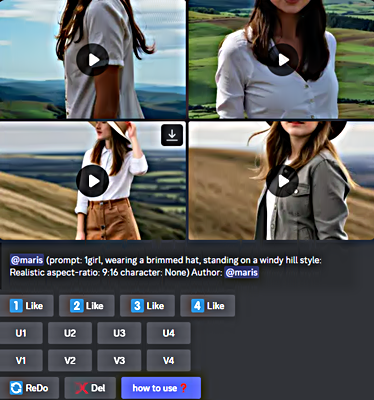
LensGo AI│지브리(Ghibli) 애니메이션 이미지 동영상 생성 방법
LensGo AI(렌즈고 AI 바로가기 클릭!)는 텍스트를 이미지(Text to Image)와 동영상(Text to Video)으로 생성할 수 있는 말 그대로 올인원(All-In-One) 서비스를 제공합니다. 현재 베타 버전이 서비스 중이며, 구
e-datanews.tistory.com
3. 이미지로 동영상 생성│ Image to Video
"GENERATE"의 "generate-room-1", "generate-room-2", "generate-anime", "generate-meme" 중 하나를 선택한 후, 프롬프트 입력창에 "/animate"를 입력하고, "Enter"를 누릅니다. 그럼 이미지 업로드 창이 나타나고, 여기에 동영상으로 생성할 이미지를 끌어와 올려두거나 파일 찾기로 업로드한 후, 역시 "Enter"를 눌러 동영상 생성을 실행합니다. 생성된 동영상에서 ①의 화살표 아이콘을 클릭하면 영상의 크기를 4배로 확대한 고화질, 고해상도의 동영상을 생성할 수도 있습니다. ②와 ③은 앞서 Text to Image에서 설명한 바와 같고, ④를 클릭하면 해당 동영상을 내려받을 수 있습니다. 이 "motion" 파라미터의 값(1부터 10까지)을 크게 할수록 움직임이 점차 커진다는 점도 참고 바랍니다.
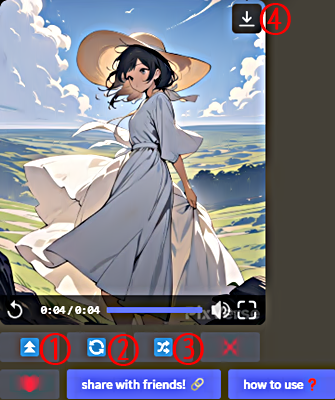
Animagine XL 3.0 업데이트 정보 │Gradio 웹 UI │아니메 이미지 간단 생성 방법
지난 1월 10일 Cagliostro Research Lab은 Stable Diffusion XL 기반의 Animagine XL 3.0을 발표한 바 있습니다. 이전 포스팅에서 Animagine XL 2.0을 중심으로 사용법을 자세히 소개한 바 있습니다만, 2.0 버전과 비교하
e-datanews.tistory.com
위 예제 그림의 이미지는 지난 포스팅, Animagine XL 3.0을 이용하여 생성한 이미지입니다. 아래 동영상은 해당 이미지를 이용하여 생성한 "Image to Video" 결과를 내려받을 것이니 참고 바랍니다.
Domo AI │틱톡 힙합 영상, 애니메이션으로│Video to Video
간단하게 AI 애니메이션 동영상을 생성할 수 있는 Domo AI 사용 방법을 정리하여 공유합니다. 디스코드 가입 후, 완전 무료로 체험해 볼 수 있으며, 실사 영상을 AI 애니메이션 영상으로 변환할 수
e-datanews.tistory.com
이번 포스팅에서는 픽스버스(PixVerse)의 다양한 기능(Text to Image, Image to Video, Text to Video)들을 정리해보았습니다. 피카아트와 기능면에서 유사한 듯하나, 다른 점들이 많이 보입니다. 아무래도 가장 큰 차이는 생성된 동영상의 움직임이지 않을까 싶습니다. 이전 포스팅에서 상세히 다뤘던 피카아트와 비교해 보는 것도 재미있을 것 같습니다만, 이번 포스팅은 여기서 마무리하겠습니다.
'정보' 카테고리의 다른 글
| PlaiDay AI│일관된 이미지 동영상 초간단 생성│사용법 총정리 (0) | 2024.02.05 |
|---|---|
| 2023년 일본 SNS 트렌드 총정리 전자책 무료 배포 다운로드 링크 (1) | 2024.02.02 |
| Animagine XL 3.0 업데이트 정보 │Gradio 웹 UI │아니메 이미지 간단 생성 방법 (0) | 2024.01.31 |
| 시선 방향 피부 톤 나이 재미있는 얼굴 사진 AI 보정│Hey Photo (0) | 2024.01.30 |
| 2024 애드센스 싱가포르 세금 정보 제공 방법 │거주자 증명서 신청부터 발급 후 제출까지 총정리 (0) | 2024.01.29 |




