AI 동영상 전문 스타트업 피카랩(피카랩 페이지 바로가기 클릭!)은 설립 반년 만에 총 5,500만 달러의 투자를 유치하고, 현재 기업가치는 2억 달러에 달하는 것으로 알려져 있습니다(관련기사 바로가기 클릭!) 피카랩의 기술력이 그만큼 뒷받침한다는 이야기일 텐데요. 피카랩의 PiKa. art를 통해서 서비스하는 기능들은 첫째 텍스트, 이미지 그리고 동영상에서 동영상을 생성할 수 있는 기능, 둘째 고품질 동영상의 재생 시간 연장, 셋째 이미지 비율과 동영상 일부 구성 요소의 변경 가능 정도로 정리할 수 있을 것 같습니다. 현재 피카아트와 디스코드에서 모두 무료로 사용가능합니다. 지난 포스팅에서 다뤘던 Animagine XL 2.0에서 생성한 이미지를 이용하여 기능, 사용법과 특히 사용 시 유의사항을 중심으로 정리하여 공유하겠습니다. 이번 포스팅의 순서는 첫째 피카의 디스코드 기능과 사용법을 먼저 정리한 후, 둘째 피카아트에서 기능과 사용법을 정리합니다. 그리고 각 사용법에는 실제 생성한 동영상 결과들을 함께 업로드해 두겠습니다. 피카 사용 시 참고 바랍니다. 마지막으로 셋째 피카 사용 시, 유의사항 혹은 알아두면 유용한 정보들을 함께 정리하고 이번 포스팅을 마무리하겠습니다.
완 ( WAN ) 2.1 무료 사용법│로컬 PC 설치하지 않고, 미니어쳐 AI 그림과 비디오를 만드는 가이드
요즘 중국 알리바바의 AI 비디오 생성기인 WAN(이하 완이라고 함)이 연일 화제입니다. 물론 생성 결과의 퀄리티 때문인데요. 일반 이용자들이 사용하기 위해서는 유료 결제 서비스를 이용하거나
e-datanews.tistory.com
[ 업데이트 ] 비글 ( Viggle ) AI 총정리│춤 AI 밈 댄스 무료 만들기│사용법, 유의사항 완전 가이드
간단하게 춤 AI 댄스 영상을 만드는 방법 중의 하나가 Viggle AI를 이용하는 것이 아닐까 싶은데요. 이번 포스팅에서는 댄스 AI 춤 영상을 사례로 활용하여 Viggle AI 사용법을 업데이트하겠습니다. 이
e-datanews.tistory.com
[업데이트] VIDU 2.0 사용법과 리뷰│[총정리] 무료 AI 비디오 만드는 방법
VIDU(VIDU Studio, 이하 VIDU)는 레퍼런스, 이미지, 텍스트, 템플릿 등을 이용하여 무료로 비디오를 만들 수 있는 중국의 AI 서비스입니다. 이전 포스팅에서도 사용법을 정리하여 공유한 적이 있는데요.
e-datanews.tistory.com
[업데이트] 피카아트 PIKA 2.1 터보 사용법과 리뷰
2024년 1월 처음 피카 AI 사용법에 관한 글을 작성한 후, 정말 오랜만에 피카아트 사용법에 관한 포스팅을 업로드합니다. 포스팅 작성 전, 이런저런 테스트를 시도해 보니, 이전 피카 1.0 때와는 달
e-datanews.tistory.com
(무료) 키스 애니메이션 비디오 만드는 방법과 리뷰│픽스버스 AI 3.5 업데이트와 애니메이션 창
AI 비디오 생성 부문 중 특히 애니메이션 분야에 특화되었다는 평가를 받고 있는 픽스버스가 3.5로 얼마 전 업데이트되었습니다. 특히 업데이트에서는 액션, 애니메이션, 감정 표현이 강화되었다
e-datanews.tistory.com
클링(Kling) AI 1.6│엘리먼트 사용법│피카아트 Ingredients│일관된 AI 인물 비디오 만들기
지난 포스팅에서 클링(Kling) AI의 1.6 버전의 신기능 사용법과 이를 이용하여 실제 생성한 결과물들을 함께 살펴본 바 있습니다. 그중 이번 포스팅에서는 엘리먼트(Elements) 기능에 대한 추가적인
e-datanews.tistory.com
( 업데이트 ) 픽스버스 3.0 가이드라인│이미지 한 장으로 동영상 만들기│이펙트, 스타일, 립싱
지난 10월 초 픽스버스가 3.0으로 업데이트되었습니다. 이번 업데이트에서 개선되거나 새롭게 선보이는 기능들 중에서 눈에 띄는 기능은 아무래도 이펙트가 아닐까 싶은데요. 잔재미도 있어서
e-datanews.tistory.com
Hailuo AI 사용법│이미지로 동영상 만들기 AI │튜토리얼 │가격 정책
이번 포스팅에서는 이미지로 동영상을 만들 수 있는 "Hailou AI" 사용법을 정리하여 공유하겠습니다. 물론 텍스트를 이용하여 동영상을 만드는 기능도 제공하지만, 관련 내용은 생략하겠습니다.
e-datanews.tistory.com
노이즈 AI ( Noisee AI ) 디스코드 사용법 │뮤직 비디오 AI 생성 방법
이전 포스팅에서 소개한 바와 같이 노이즈 AI ( Noisee AI, 이하 노이즈)는 텍스트와 이미지를 이용하여 음악에 맞는 뮤직 비디오를 생성해 주는 재미있는 AI 서비스입니다. 지난 포스팅에서도 소개
e-datanews.tistory.com
[총정리] 루마랩스의 드림머신 사용법│소라급의 무료 AI 동영상 생성기?
최근 소라급의 AI 동영상 생성기라는 루마랩스(Luma Labs)의 드림머신(Dream Machine) 사용 방법을 정리하여 공유합니다. 오픈에이아이의 소라는 현재 일반 대중이 경험할 수 있는 도구 혹은 방법이 없
e-datanews.tistory.com
피카스왑 사용법 │비디오 스왑 적용 방법│피카아트 업데이트
한국 시간으로 어제 22일(토) 피카아트가 새로운 기능을 추가 공개하였습니다. 피카스왑(PikaSwaps)이라는 기능인데요. 우리 블로그에서는 "페이스 스왑"을 중심으로 해당 기능을 무료로 제공하는
e-datanews.tistory.com
1. 피카 서비스 계정
먼저 아래 그림을 클릭하거나 피카(PiKa 바로가기 클릭!) 바로가기 링크를 클릭하여 피카 웹페이지로 이동합니다. 그다음 그림처럼 첫째 디스코드와 둘째 구글 메일로 로그인할 수 있습니다만, 먼저 디스코드로 로그인하여 피카 사용 방법을 살펴보겠습니다.
파이어플라이 비디오 모델 웹 버전 사용법과 리뷰│힙합 춤 추는 소녀 AI 비디오 무료로 만드는
어도비가 엊그제 12일, "파이어플라이 비디오(FireFly Video)를 공개했습니다. 현재 한국 이용자들도 어도비 회원만 가입하면, 제한적이지만 무료 사용이 가능합니다. 특히 관련 보도자료에 따르면,
e-datanews.tistory.com
2. 디스코드 동영상 생성 결과
구체적인 기능과 사용 방법을 살펴보기 전에 디스코드에서 생성한 아래 동영상 결과를 먼저 보겠습니다. 이미지만으로 구현한 결과입니다. 생성된 동영상의 품질은 보는 분들의 판단에 맡기겠습니다만, 영상의 디테일이 정말 생생합니다.
PlaiDay AI│일관된 이미지 동영상 초간단 생성│사용법 총정리
정말 간단하게 텍스트만으로 일관된 이미지의 동영상을 만들 수 있는 AI 서비스인 PlaiDay AI의 디스코드 사용방법을 정리하여 공유합니다. 일관된 이미지 생성을 위해서 보통 SEED 값을 이용하지만
e-datanews.tistory.com
3. 피카 디스코드 기능과 이용 순서
디스코드 이용법은 이전 포스팅(MoonValley AI 사용법 바로가기 클릭!)에서 다룬 바 있습니다만, 간단하게 다시 정리하면 다음 그림과 같습니다. 번호 순서대로 첫째, 동영상을 작업할 Creations의 generate 1부터 10까지 아무 서버나 클릭하여 입장합니다. 둘째, 화면 맨 아래 프롬프트에 슬래시 (/) 기호를 입력하면, "/animate", "/create", "/encrypt_image", "/encrypt_text"의 실행 명령어가 나타납니다. 이 중 이미지로 동영상을 생성할 목적이므로 /animate를 입력합니다.
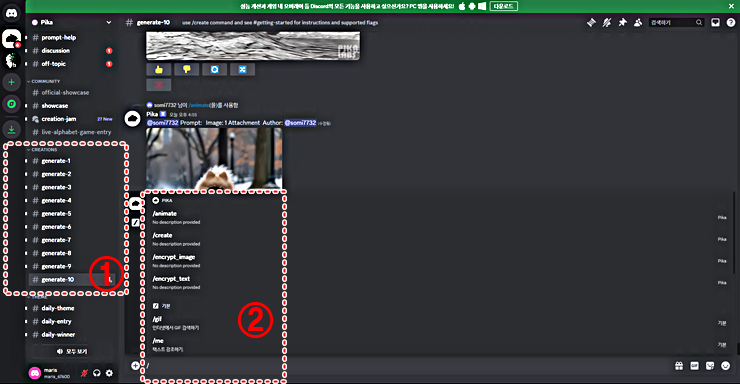
먼저 "/animate"를 입력하면 아래 그림처럼 동영상으로 생성할 이미지를 업로드할 수 있는 작은 창이 나타나고, 해당 창에 이미지를 끌어와 업로드하면 끝입니다. 물론 이미지를 업로드한 후, 별도로 텍스트를 입력하면 관련 효과를 추가로 얻을 수도 있습니다.
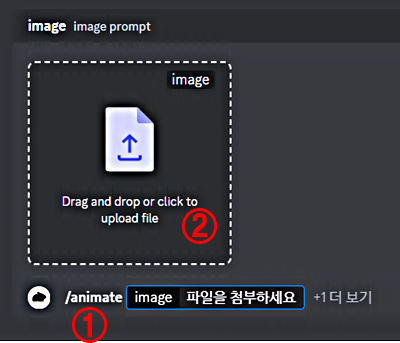
동영상 생성이 진행되는 동안 아래 그림 번호 순서대로 첫째 받은 편지함 아이콘을 클릭하고, 둘째 맨션을 클릭하면, 셋째 내가 생성한 동영상만 따로 확인가능합니다. 물론 무료로 내려받을 수도 있습니다.
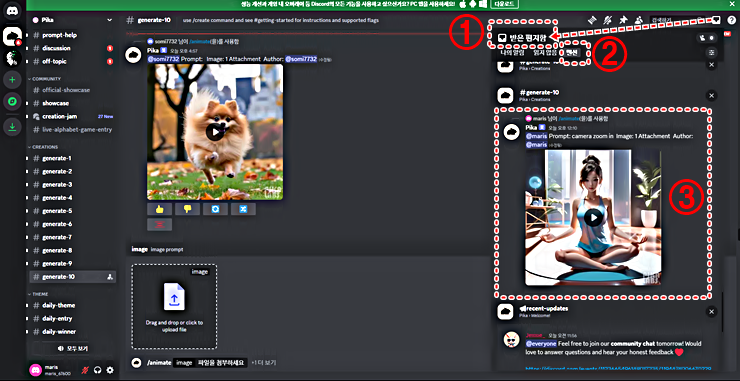
/animate 이 외에 /create는 텍스트로 동영상을 생성하는 실행 명령어이며, /encrypt_image와 /encrypt_text는 텍스트를 특정이미지로 생성한다든가 혹은 이미지로 특정 텍스트를 생성할 경우 사용합니다. 특정 AI 서비스를 이용하여 이미지 혹은 동영상을 생성하는 경우 보통 "Get Started"에 실행 방법 등이 정리되어 공지되므로 한 번 읽어보고, 시작하는 것이 좋습니다.
Domo AI │틱톡 힙합 영상, 애니메이션으로│Video to Video
간단하게 AI 애니메이션 동영상을 생성할 수 있는 Domo AI 사용 방법을 정리하여 공유합니다. 디스코드 가입 후, 완전 무료로 체험해 볼 수 있으며, 실사 영상을 AI 애니메이션 영상으로 변환할 수
e-datanews.tistory.com
4. 피카아트 동영상 생성 결과
이번에는 구글 메일로 피카아트로 접속한 후, 각 기능들과 사용 방법을 정리하겠습니다. 그전에 먼저 피카아트에서 생성한 아래 동영상 먼저 보기 바랍니다. 이미지와 두 개의 텍스트(클로즈업샷, 정면 응시)만으로 생성한 결과입니다. 역시 생성된 동영상 품질은 보는 분들의 각자 판단에 맡기겠습니다.
LensGo AI│지브리(Ghibli) 애니메이션 이미지 동영상 생성 방법
LensGo AI(렌즈고 AI 바로가기 클릭!)는 텍스트를 이미지(Text to Image)와 동영상(Text to Video)으로 생성할 수 있는 말 그대로 올인원(All-In-One) 서비스를 제공합니다. 현재 베타 버전이 서비스 중이며, 구
e-datanews.tistory.com
5. 피카아트 기능과 사용 순서
그럼 이제 피카아트 기능들과 사용 순서를 정리하겠습니다. 먼저 구글 메일로 로그인을 하면, 아래와 같은 웹페이지가 나타납니다. 먼저 아래 그림에서 왼쪽 위에 Explore와 My Library가 있습니다. 먼저 Explore는 말 그대로 기존에 생성한 다양한 동영상을 살펴보고, 특히 어떤 프롬프트를 이용하였는지 확인해 보면, 동영상 생성에 도움이 되므로 이런저런 동영상을 한 번 실행시켜 보기 바랍니다. ① My Library는 말 그대로 내가 생성한 작업물들을 모아 두는 곳으로써 클릭해 보면, 이제까지 작업했던 다양한 동영상을 확인할 수 있습니다. 그 다음 ② 페이지 맨 아래에 프롬프트와 이미지를 첨부하여 업로드할 수 있는 아이콘이 보이고, 그 옆으로 ③, ④, ⑤ 의 추가 옵션 항목들이 있습니다.
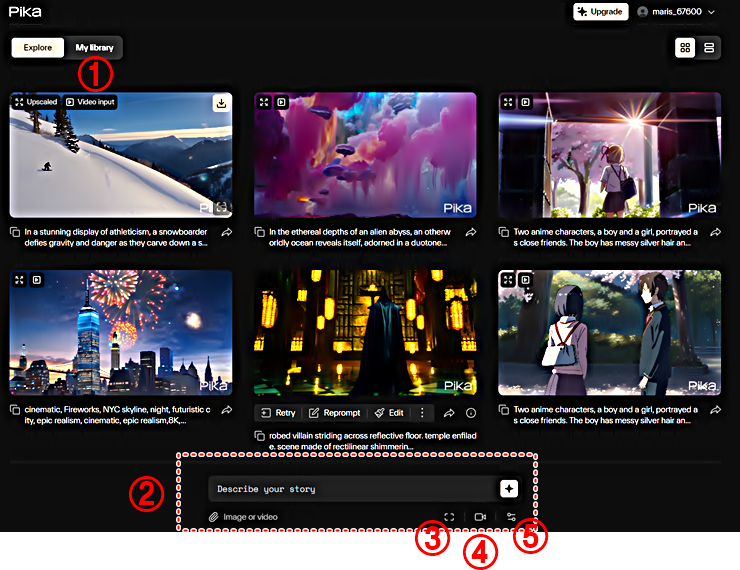
먼저 ③을 클릭해 보면, 아래 그림처럼 이미지 크기 등을 수정할 수 있습니다. 가령, 디폴트 값이 16:9이나 인스타그램용이라면 9:16으로 이미지 크기를 수정할 필요가 있겠습니다. "Frames per second"의 경우 수치를 크게 할수록 동작이 부드러워집니다. ④의 Camera control의 경우 Pan의 좌우 수평이동을, Tilt는 상하 수평 이동을, Rotate는 회전, Zoom은 확대/축소를 각각 의미합니다. 마지막으로 "Strength of motion"은 숫자가 커질수록 움직임이 커집니다. 다만 수치가 너무 크면 콘텐츠 퀄리티가 떨어질 가능성이 있으니 가급적 "1" 값을 유지합니다. ⑤의 Negative Prompt는 동영상에 포함되지 않기를 바라는 단어들을 입력하며, Seed 값을 통해 동일한 이미지를 생성할 수 있습니다만, Pika는 Seed 값을 모두 같은 값으로 설정해도 다른 동영상이 생성되므로 미리 알아두기 바랍니다. "Consistency with the text" 수치가 작을수록 자유도가 높아져 텍스트 내용과는 완전히 다른 별개의 콘텐츠가 생성될 수 있으니 이 점도 참고 바랍니다.
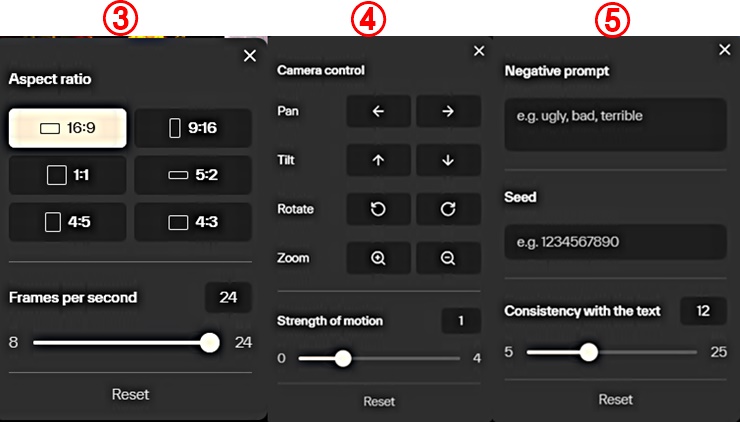
이제 동영상 생성을 위한 옵션까지 조정하였다면, 페이지 맨 아래 프롬프트에서 ① 동영상으로 생성할 이미지를 업로드합니다. 이미지가 업로드 완료되면, ②와 같은 이미지와 이미지 사이즈가 나타납니다. 그리고 ③의 "Describe your story"라는 프롬프트에는 동영상에 추가할 효과를 텍스트로 입력합니다. 이렇게 모든 절차가 완료되면, ④의 아이콘을 클릭하여 동영상 생성을 시작하고, 기다리면 됩니다. 물론 텍스트로 동영상을 생성한다면, 그냥 ③의 "Describe your story" 라는 프롬프트에 바로 입력한 후, 실행해도 됩니다.
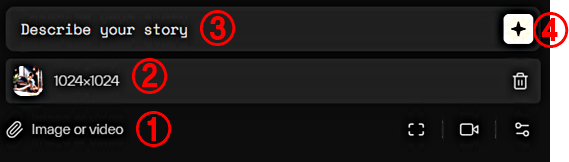
아래 그림처럼 동영상이 생성된 후에 동영상의 길이를 추가하고 싶다면 "Edit" 옆의 점 3개를 누릅니다. 그럼 아래 그림처럼 "Add 4s"가 나타나고, 이걸 누르면 4초씩 동영상 길이를 추가할 수 있습니다. 다만, 뒤에서 말씀드리겠습니다. 동영상 길이만 늘려서는 생각하지도 못한 생성 결과를 얻을 수도 있습니다. 그리고 Upscale을 통해 생성된 동영상의 2배 고화질과 고해상도로 출력할 수 있습니다. 포스팅 하단의 별도 영상에서 실제로 보여드리겠습니다. 그 외 Retry를 를 클릭하면 생성한 동영상과 같은 내용으로 또 다른 동영상 생성이 가능합니다. Reprompt는 프롬프트의 내용 등 파라미터 정보를 재설정합니다.
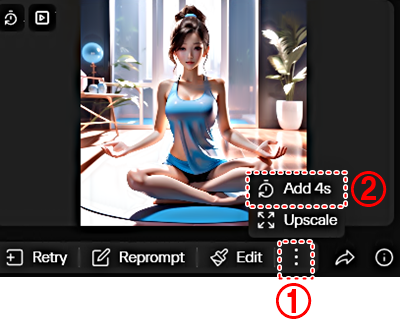
그 다음 생성된 동영상 결과에서 "Edit" 버튼을 클릭하면, 기존 생성된 동영상에서 변경하고 싶은 특정 부분의 수정(Modify Region)도 가능합니다. 또한 Expand Canvas를 이용하여 이미지의 비율을 조정할 수도 있으니 사용 시, 참고 바랍니다. 마지막으로 화살표 다음의 i 를 통해 생성된 동영상의 파라미터 정보를 확인할 수 있습니다.
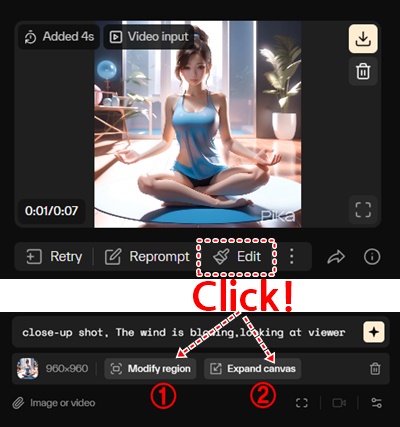
6. 텍스트 차이에 따른 동영상 비교
이제 피카에서 제공하는 기본적인 기능과 사용 방법은 대부분 모두 설명을 한 것 같습니다. 이번에는 동일한 이미지에 텍스트가 추가될 때, 동영상 생성 결과가 어떻게 변화하는지 실제 생성한 동영상 결과물을 차례로 살펴보기 바랍니다. 첫 번째 영상은 "클로즈업 샷"을 추가한 후, 생성된 동영상이며, 두 번째 영상은 "클로즈업 샷", "바람 효과"를 추가하여 생성한 결과물입니다. 마지막으로 세 번째 동영상은 앞의 두 가지 텍스트에 "정면 응시"라는 텍스트를 추가하여 생성한 동영상입니다. 각 생성된 동영상의 디테일한 변화를 찾아보는 것이 포인트이며, 물론 프롬프트는 영어로 입력합니다. 한글이 적용되는지는 실행해 보지 않았습니다만, 경험상 한글보다는 영어로 프롬프트를 입력하는 것이 좋은 효과를 얻습니다.
Fooocus│구글코랩(Google Colab) 초간단 단계별 설치 및 실행 방법
Fooocus는 흔히 스테이블 디퓨전(Stable Diffusion, 깃허브 바로가기 클릭!)과 미드저니(Midjourney, 웹사이트 바로가기 클릭!)의 장점만 가진 고품질의 AI 이미지 생성 도구로 알려져 있습니다. 완전 무료
e-datanews.tistory.com
7. 유의사항
피카 FQA에 공지된 내용 중 피카 사용 전, 반드시 알아두는 게 좋을 내용만 따로 정리하면 다음과 같습니다. 첫째, 처음 로그인하면 무료로 서비스를 이용할 수 있는 베이직 요금제입니다. 총 300개의 크레디트가 제공됩니다만, 중요한 점은 해당 크레디트가 모두 소멸되는 경우 추가 지급이 없어 바로 유료 요금제로 넘어가야 한다는 점입니다. FQA에도 "현명하게 사용하거나 업그레이드하라"라고 안내하고 있습니다. 둘째, 유료 구독 서비스(스탠더드 혹은 프로)를 이용하는 경우에만 생성한 동영상을 상업적 목적으로 사용할 수 있습니다. 즉 베이직 요금제(무료 크레디트 300개)로 생성한 동영상은 상업적 목적으로 사용할 수 없습니다.
이 정도가 피카 이용 시 가장 중요한 점이 아닐까 싶은데요. 이 외 동영상 클립의 길이는 최대 15초까지 늘릴 수 있다고 하니 참고 바랍니다. 다만, 아래 업로드한 동영상에도 잘 나타나듯이 세밀한 조정 없이 무작정 동영상 길이만 늘릴 경우 생각지도 못한 결과를 초래할 수도 있습니다. 물론 개인적으로는 재미있는 동영상 생성 결과였습니다.
RunwayML GEN2 | Motion Brush │동영상 AI 사용 팁
Runway Gen-2(RunwayML 공식 사이트 바로 가기 클릭!)는 텍스트 입력만으로 해당 내용에 적합한 동영상을 생성할 수 있는 AI 도구로서 높은 정밀도와 고품질을 겸비한 동영상을 생성하는 것으로 유명합
e-datanews.tistory.com
이번 포스팅의 목적은 AI 동영상 전문 서비스인 피카의 기능, 사용법 그리고 유의사항까지 모두 총정리해 보는 것이었습니다. 일단 동영상 생성을 위한 기본적인 기능과 사용법은 모두 정리하여 공유한 것 같습니다만, 혹시 빠진 내용이 있다면 댓글로 공유해 주시기 바랍니다. 이전 포스팅에서 다뤘던 RunwayML GEN2의 동영상 생성 결과와 비교해보면, 전체적으로 PiKa 동영상들은 움직임이 작아 생성 결과의 뭉개짐 현상이 거의 나타나지 않을 것 같습니다. 관련 내용을 비교해보는 것도 재밌을 것 같습니다만, 다른 포스팅으로 넘기겠습니다.





