이전 포스팅에서 소개한 바와 같이 노이즈 AI ( Noisee AI, 이하 노이즈)는 텍스트와 이미지를 이용하여 음악에 맞는 뮤직 비디오를 생성해 주는 재미있는 AI 서비스입니다. 지난 포스팅에서도 소개한 바와 같이 사전에 준비된 음악 파일을 직접 노이즈에 업로드한 후, 뮤직비디오를 생성해도 되고, SUNO, UIDO, Youtube 등의 음악 URL 링크를 이용하여 생성할 수도 있습니다. 이번 포스팅에서는 지난 포스팅과 다르게 노이지 디스코드 환경에서 뮤직 비디오를 생성하는 방법을 정리하여 공유하겠습니다(노이즈 AI 디스코드 웹사이트 바로가기 링크). 먼저 노이즈 디스코드 웹사이트로 바로 이동한 후, 로그인을 완료합니다.
프리비트 AI 사용법 │뮤직 비디오 AI 무료로 만드는 방법
FreeBeat AI(이하, 프리비트 AI라고 함)는 한마디로 뮤직 비디오 만드는 AI 도구입니다. 현재 무료로 이전 저런 테스트를 해 볼 수 있고, 내려받기도 가능합니다. 다만, 이렇게 무료로 내려받은 비디
e-datanews.tistory.com
무료 AI 음악 무제한으로 만드는 방법 │리퓨전 ( riffusion ) AI 뮤직 사용법과 리뷰 │상업적 사용
역시 이번 포스팅도 정말 오랜만에 AI 음악 생성 도구에 관한 글을 작성해 봅니다. 무료 AI 뮤직 생성 도구로 소개할만한 적절한 소재도 없었지만, 쓸만하다 싶은 AI 뮤직 생성 도구들은 모두 유료
e-datanews.tistory.com
URL to Video │JOGG AI 사용법 │상세 페이지 정보를 동영상으로 만드는 방법
아마존, 쇼피파이, 이베이 등 상품 상세 페이지의 콘텐츠를 기초로 동영상(URL to Video)을 손쉽게 만들 수 있는 AI 도구들이 여러 개 있고, 우리 블로그에서 관련 정보를 공유한 바 있습니다만, JOGG A
e-datanews.tistory.com
AI 동영상 무료로 만드는 방법│이미지 에이아이 ( Image AI ) 사용법 │AI 이미지 만드는 방법
Image AI는 텍스트로 이미지와 동영상을 만들 수 있는 AI 서비스뿐만 아니라 배경제거, 이미지, 동영상 편집 기능도 제공하고 있습니다. 유료 서비스이나 무료 사용이 가능한 크레디트도 제공되므
e-datanews.tistory.com
( 업데이트 ) 픽스버스 3.0 가이드라인│이미지 한 장으로 동영상 만들기│이펙트, 스타일, 립싱
지난 10월 초 픽스버스가 3.0으로 업데이트되었습니다. 이번 업데이트에서 개선되거나 새롭게 선보이는 기능들 중에서 눈에 띄는 기능은 아무래도 이펙트가 아닐까 싶은데요. 잔재미도 있어서
e-datanews.tistory.com
AI 뮤직 비디오│온라인 무료 뮤직 비디오 만드는 법 │Noisee AI 사용법
음악 파일을 업로드하거나 AI 음악 생성 도구인 SUNO, UIDO 등에서 생성한 음악 URL을 입력하면, 뮤직 비디오를 자동으로 생성해 주는 AI 서비스, Noisee AI 사용법을 정리하여 공유하겠습니다 현재 웹
e-datanews.tistory.com
AI 쇼츠│AI 틱톡│픽스펀 ( PixFun ) 사용법
픽스펀 ( PixFun AI : 이하 픽스펀 )은 유튜브 쇼츠의 스토리와 비디오를 자동으로 동시에 생성해 주는 재미있는 AI 서비스입니다. 이번 포스팅에서는 이러한 픽스펀을 사용하는 방법과 함께 실제 AI
e-datanews.tistory.com
인스타그램 AI 릴스( Reels ) ... 그림 한 장으로 만드는 │온라인 실시간 무료│AI Mojo
바이럴 마케팅 등에 활용가능한 인스타그램의 릴스(Reels)를 AI로 자동 생성할 수 있는 서비스들이 많이 있습니다. 그 중 이번 포스팅에서는 AI Mojo (이하 모조) 사용법을 정리하여 공유합니다. 현
e-datanews.tistory.com
1. AI 뮤직 비디오 생성 결과
본격적인 사용법을 정리하기 전에 노이즈로 완성한 아래 뮤직 비디오 영상 먼저 살펴보시기 바랍니다. 음악 파일을 업로드하고, 뮤직 비디오의 분위기를 나타내는 키워드를 텍스트로 입력한 후, 생성한 비디오입니다.
[ 업데이트 ] 픽스버스 ( PixVerse ) 2.5│온라인 무료 AI 비디오 생성 도구 사용법 (1)
블로그 포스팅을 통해서 계속 소개하고 있습니다만, 온라인에서 무료로 텍스트 혹은 이미지를 이용하여 비디오를 생성하는 다양한 AI 도구들이 있습니다. 그중 2월 1일에 소개한 바 있는 픽스버
e-datanews.tistory.com
[ 업데이트 ] 픽스버스 AI 디스코드 사용법 │텍스트와 그림으로 비디오 생성 방법
지난 포스팅에서는 픽스버스 2.5 버전 사용 방법을 정리하여 공유한 바 있는데요. 이 경우 무료로 AI 비디오를 생성할 때, 크레디트 30개로 5초 길이의 두 개의 동영상을 만들어 볼 수 있었습니다.
e-datanews.tistory.com
2. AI 뮤직 비디오 생성 절차 : 음악 파일 업로드
노이즈 디스코드로 이동한 후, 로그인을 완료하였다면, 아래 캡처 이미지와 같이 ① "generate-mv"라는 서버를 클릭하고, 입장합니다. ② 슬래시 (/)를 프롬프트에 입력하면, 명령어 옵션들이 나타나는데, 이 중 ③ "/url"이라는 옵션을 선택합니다. 이 옵션은 나중에 내가 업로드한 음악 파일의 url 주소를 자동 생성해 줍니다.
③ "/url"을 클릭하여 선택하면, 뮤직 비디오로 생성할 음악 파일을 업로드해야 합니다. 업로드가 완료되면, 아래 캡처 이미지의 ④와 같이 나타나고, "Enter"를 누릅니다.
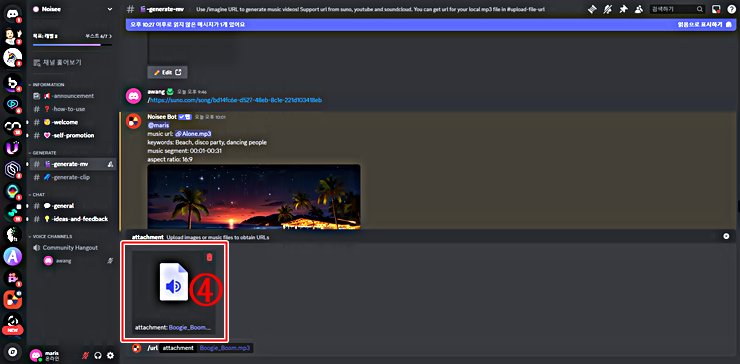
Moonvalley AI│Text to Video, Image to Video │디스코드 사용법과 팁
텍스트 혹은 이미지를 이용하여 동영상을 생성하는 디스코드 기반의 Moonvalley.AI 이용 방법을 단계별로 설명합니다. 현재는 베타 서비스 중이기 때문에 무료로 다양한 서비스를 경험해 볼 수 있
e-datanews.tistory.com
릴크래프트(ReelCraft) AI 사용법 총정리│역사 여행 등 애니메이션 동영상 자동 제작 방법
릴크래프트(ReelCraft)는 키워드 입력만으로도 스토리와 약 1분 길이의 애니메이션 동영상을 자동 생성해 주는 재미있는 AI 서비스입니다. 이번 포스팅에서는 릴크래프트 사용하여 스토리가 있는 A
e-datanews.tistory.com
3. AI 뮤직 비디오 생성 절차 : 음악 파일 URL
그럼 아래 캡처 이미지의 ⑤와 같이 "URL : 음악파일명 mp3"을 오른쪽 마우스를 누른 후, ⑥ "링크 복사하기"를 클릭합니다.
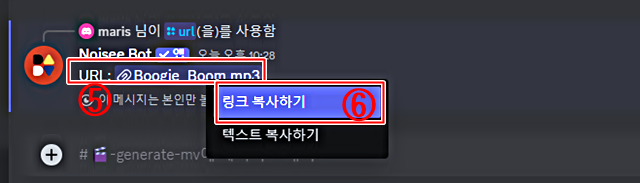
이어서 이번에는 아래 캡처 이미지와 같이 ⑦ "/imagine url"이라는 옵션을 선택합니다.

그리고 아래 캡처 이미지와 같이 앞에서 "⑥ 링크 복사하기" 했던 링크를 ⑧ 과 같이 "url"에 붙여 넣기 하고, "Enter"를 누르면, 뮤직 비디오를 생성하기 위한 노이즈 봇 제출양식이 팝업으로 나타나고, 기재해야 할 사항을 기재한 후, 전송을 누르면 뮤직 비디오 생성이 시작됩니다만, 내가 원하는 이미지를 이용하여 뮤직 비디오를 생성할 수도 있는데요. 아래 이어서 관련 내용을 정리하겠습니다.
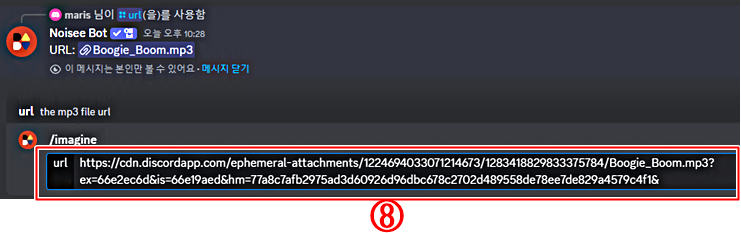
LensGo AI│지브리(Ghibli) 애니메이션 이미지 동영상 생성 방법
LensGo AI(렌즈고 AI 바로가기 클릭!)는 텍스트를 이미지(Text to Image)와 동영상(Text to Video)으로 생성할 수 있는 말 그대로 올인원(All-In-One) 서비스를 제공합니다. 현재 베타 버전이 서비스 중이고, 구
e-datanews.tistory.com
하이퍼 ( Haiper ) AI│AI 지브리 비디오 동영상 생성 방법 총정리
하이퍼 (Haiper) AI는 텍스트와 이미지로 비디오, 동영상을 생성할 수 있는 AI 서비스입니다. 현재 베타 서비스 중이라 무료로 제한 없이 경험해 볼 수 있습니다. 이번 포스팅에서는 하이퍼 AI(Haiper A
e-datanews.tistory.com
4. AI 뮤직 비디오 생성 절차 : 이미지 파일 업로드
뮤직 비디오의 이미지를 내가 원하는 이미지 혹은 이와 유사한 이미지로 생성하고 싶은 경우 사용할 수 있는 일종의 팁이라고 할 수 있습니다. 먼저 ⑨ "generate-clip"을 클릭하여 선택합니다. ⑩ 프롬프트에 슬래시(/)를 입력하면, 여러 명령 옵션들이 나타나 나는데요. 이 중 ⑪과 같이 "/url"을 클릭하여 선택합니다.
이어서 업로드할 이미지를 확인하고, 맞으면 "Enter" 누릅니다.
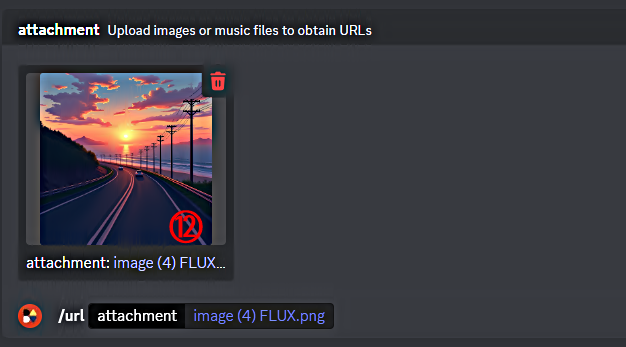
그러면, 앞서 음악 파일 업로드 후, "url 링크 복사하기"와 마찬가지로 업로드한 이미지의 "url"을 오른쪽 마우스 누르고, ⑬과 같이 링크 복사하기를 클릭합니다. 이렇게 이미지 링크를 복사해 두면, 이미지가 필요할 때마다 해당 "url" 링크를 호출하여 이용할 수 있게 됩니다.
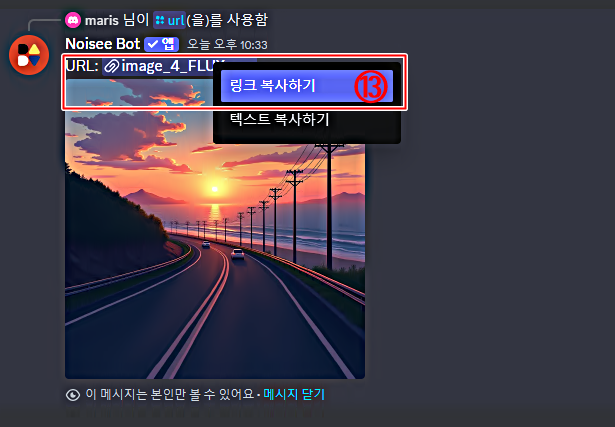
PlaiDay AI│일관된 이미지 동영상 초간단 생성│사용법 총정리
정말 간단하게 텍스트만으로 일관된 이미지의 동영상을 만들 수 있는 AI 서비스인 PlaiDay AI의 디스코드 사용방법을 정리하여 공유합니다. 일관된 이미지 생성을 위해서 보통 SEED 값을 이용하지만
e-datanews.tistory.com
불멍 비디오를 무료로 만드는 방법 │Enhancer│vidnoz 사용법 (2)
vidnoz는 텍스트로 비디오를 생성(Text to Video)하거나 혹은 이미지로 비디오를 생성(Image to Video)할 수 있는 서비스도 현재 무료로 제공 중인데요. 이번 포스팅에서는 텍스트와 이미지를 이용하여 "
e-datanews.tistory.com
5. AI 뮤직 비디오 생성 절차 : 노이즈 봇 양식 제출
앞서 설명한 "generate-clip"을 이용하지 않는다면, ⑧ 업로드한 음악 파일 url을 붙여 넣기 한 후, "Enter"를 눌러도 아래 ⑭와 같은 노이즈 봇 양식 제출 팝업이 나타납니다. 각 빈칸에 기재해야 할 사항들을 보다 구체적으로 설명하면, 아래와 같습니다.
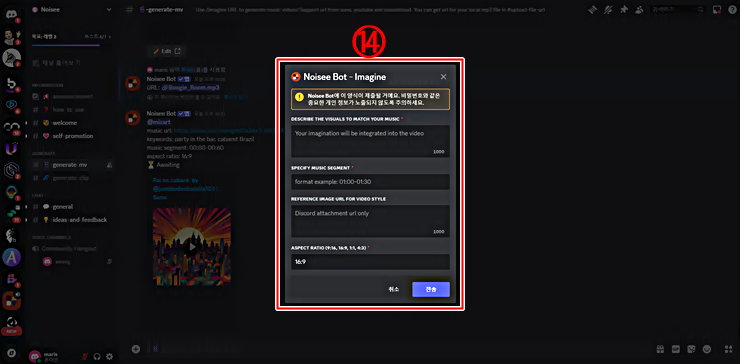
첫째, "DESCRIBE THE VISUALS TO MATCH YOUR MUSIC"의 빈칸에는 뮤직 비디오의 전체적인 분위기나 배경 등을 키워드로 간단히 입력합니다. 둘째, "SPECIFY MUSIC SEGMENT"는 생성할 뮤직 비디오의 길이를 지정합니다. 가령, 아래 캡처 이미지와 같이 00:01-00:31이라고 입력하면, 1초부터 31초까지 총 30초 길이의 뮤직 비디오를 생성하라는 의미입니다. 물론 뮤직 비디오의 길이를 무한정 늘릴 수는 없겠으나, 3분 길이의 뮤직 비디오 생성까지는 충분히 가능합니다. 셋째, "REFERENCE IMAGE URL FOR VIDEO STYLE"은 말 그대로 뮤직 비디오 생성에 참고할만한 이미지를 입력하는 것입니다. 여기서는 앞서 "generate-clip"에서 만들어 두었던 이미지 url을 붙여 넣기 하면, 사용자가 원하는 이미지 그리고 그와 연관된 이미지를 중심으로 뮤직 비디오가 생성됩니다. 넷째 ASPECT RATIO는 말 그대로 뮤직 비디오의 가로 세로 비율인데요. 아래 캡처 이미지와 같이 9:16, 16:9, 1:1 등의 비율이 가능합니다. 이처럼 4개의 빈칸에 어떤 내용을 기재해야 하는지 설명했습니다만, 셋째 "REFERENCE IMAGE URL FOR VIDEO STYLE"의 경우 보시다시피 빨간색 주석 표시가 반드시 작성해야 하는 것은 아닙니다.
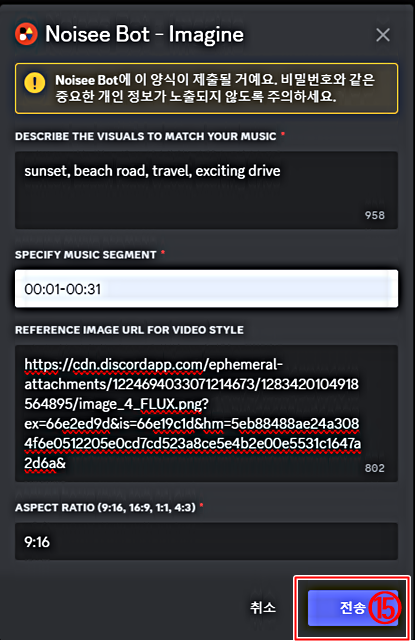
피카(PiKa) 기본 기능, 사용법 및 유의사항 총정리 │사용 설명서
AI 동영상 전문 스타트업 피카랩(피카랩 페이지 바로가기 클릭!)은 설립 반년 만에 총 5,500만 달러의 투자를 유치하고, 현재 기업가치는 2억 달러에 달하는 것으로 알려져 있습니다(관련기사 바로
e-datanews.tistory.com
AI 춤추는 애니메이션│지브리 스타일 │커스터마이징│Morph Studio (3)
Morph Studio는 비디오를 애니메이션 비디오(Video to Animation Video) 스타일로 변경할 수 있는 서비스도 제공합니다. 이전 포스팅에서는 Morph Studio의 템플릿 형태로 제공하는 스타일 중에서 "애니메이션
e-datanews.tistory.com
6. AI 뮤직 비디오 생성 결과 확인
노이즈의 뮤직 비디오 생성 결과는 아래 캡처 이미지와 같이 "music url"부터 "aspect ratio"까지 사전에 기재한 정보들이 나타나고, 그 아래 뮤직 비디오 생성 결과가 나타납니다. 실제 생성한 뮤직 비디오 결과가 궁금한 분들을 위해 다운로드한 노이즈가 생성한 뮤직 비디오도 업로드해 두겠습니다. 재생 버튼을 클릭하여 감상해 보시기 바랍니다.
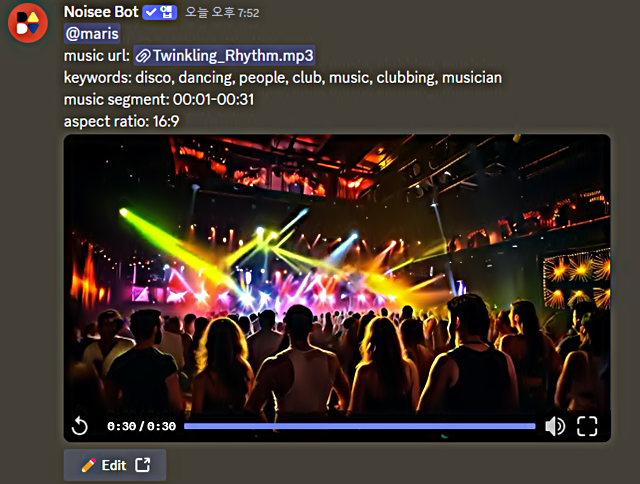
Make Best Music │AI 음악 생성 서비스 사용법
오랜만에 AI 음악 생성 서비스 사용법을 정리하여 공유하겠습니다. 구체적인 사용법을 정리하기 전에 미리 말씀드리면, 무료로 음악 한 곡 정도를 생성해 볼 수 있는 3개의 크레디트가 주어지며,
e-datanews.tistory.com
[ 업데이트 ] 인비디오 에이아이 ( InVideo AI ) 3.0 사용법│텍스트로 쇼츠, 릴스, 유튜브 만드는 방
인비디오 에이아이 (InVideo AI, 이하 인비디오)는 텍스트로 유튜브 동영상, 쇼츠 혹은 인스타그램의 릴스를 만들 수 있는 도구인데요. 얼마 전에 버전 3.0으로 업데이트된 바 있습니다. 이전 포스팅
e-datanews.tistory.com
이번 포스팅에서는 지난 포스팅에 이어서 AI 뮤직 비디오 생성 도구인 노이즈의 디스코드 사용법을 정리하여 공유하였습니다. 일단 생성 결과를 확인하신 분들은 보셨겠으나, 뮤직 비디오의 퀄리티가 매우 높은 수준은 아닙니다. 특히 퀄리티의 일관성이 떨어지는 것도 문제입니다만, 퀄리티는 계속 개선되는 중이라 좀 더 시간이 경과하면, 더욱 개선된 서비스도 가능하리라 기대합니다.
'정보' 카테고리의 다른 글
| Make Best Music │AI 음악 생성 서비스 사용법 (4) | 2024.09.15 |
|---|---|
| 바이두 ( VIDU ) 사용법 │텍스트와 이미지 기반 AI 비디오 생성 방법 (1) | 2024.09.14 |
| [ 업데이트 ] 픽스버스 AI 디스코드 사용법 │텍스트와 그림으로 비디오 생성 방법 (6) | 2024.09.12 |
| [ 업데이트 ] 픽스버스 ( PixVerse ) 2.5│온라인 무료 AI 비디오 생성 도구 사용법 (1) (5) | 2024.09.11 |
| AI 쇼츠│AI 틱톡│픽스펀 ( PixFun ) 사용법 (3) | 2024.09.10 |




