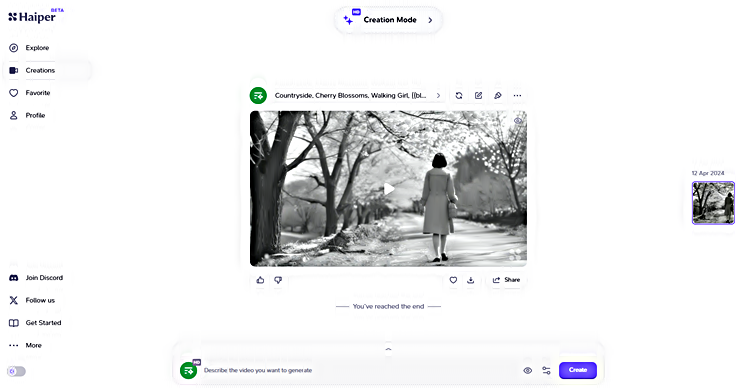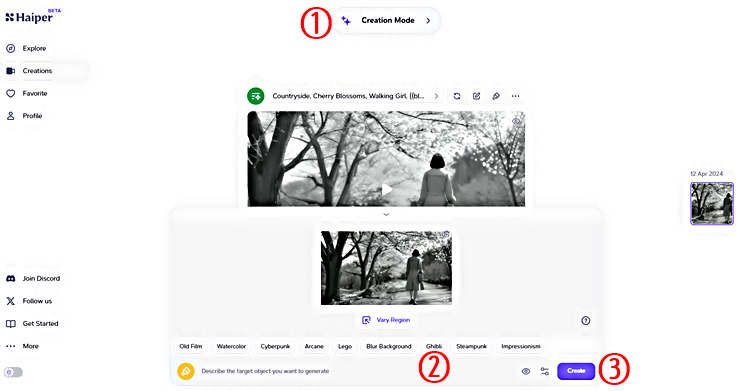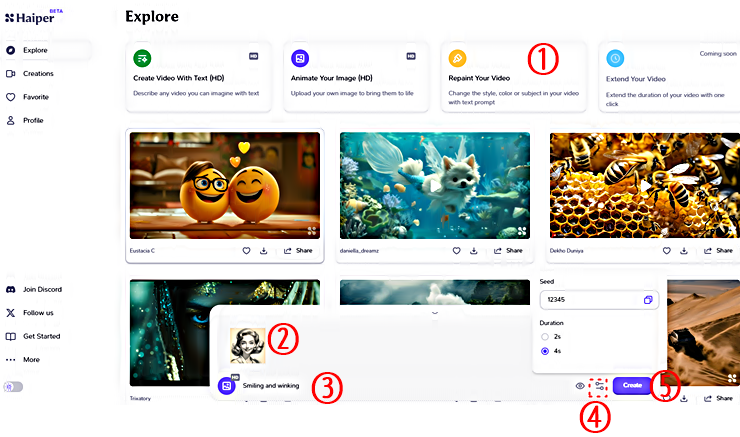하이퍼 (Haiper) AI는 텍스트와 이미지로 비디오, 동영상을 생성할 수 있는 AI 서비스입니다. 현재 베타 서비스 중이라 무료로 제한 없이 경험해 볼 수 있습니다. 이번 포스팅에서는 하이퍼 AI(Haiper AI│웹페이지 바로가기 클릭! ) 이용법을 정리하여 공유하겠습니다. 포스팅 내용 순서는 다음과 같습니다. 첫째, 이미지로 비디오를 생성한 결과를 살펴보겠습니다. 둘째, 텍스트로 동영상을 생성하는 방법, 셋째 생성된 동영상의 스타일 변경 방법, 넷째 이미지로 동영상을 생성한 후, 스타일 변경하는 방법을 각각 정리하여 공유하겠습니다. 특히 하이퍼 AI에서는 지브리 스타일도 제공 중이라 해당 스타일을 이용하여 동영상을 생성해 보겠습니다. 그럼 위의 하이퍼 AI 웹페이지 바로가기를 클릭한 후, 계정 생성과 로그인을 먼저 합니다.
지브리 AI 사이트│상업적 이용│텐서아트 사용법 (2)
지브리 AI 이미지가 가능한 텐서아트(Tensor Art, 이하 텐서아트라고 함) 웹 사이트 이용법을 이어가겠습니다. 지난 포스팅에서 정말 간단하게 클릭 몇 번만으로도 원본 이미지를 지브리 스타일의
e-datanews.tistory.com
워터마크 없는 지브리 필터 무료│AIEASE 사용법
최근 AIEASE가 지브리 이미지 필터 기능을 업데이트하였는데요. AIEASE의 가장 큰 특징은 무료로 사용할 수 있다는 점 외에도 이미지 생성 결과에 워터마크 없는 이미지 필터를 적용할 수 있다는 점
e-datanews.tistory.com
지브리 스타일 무료 이미지 │레브 AI (Reve AI)는 얼마나 잘 그릴까? │Reve.art 사용법
오픈 AI의 GPT-4o의 네이티브 이미지 생성 기능 출시 이후, 국내에서는 "지브리 스타일 밈"으로 몸살을 앓고 있는 가운데 해외에서는 미국 Reve AI(이하, 레브 AI라고 함)의 고급 텍스트-이미지 생성
e-datanews.tistory.com
그록 ( Grok ) 지브리 스타일 무료 이미지│이미지 변경 전후 비디오 만들기 │feat, 픽스버스 전환
xAI의 Grok(이하, 그록이라고 함)에서도 최근 전 세계적 열풍인 지브리 스타일의 밈을 만들어 볼 수 있는데요. 그록에서는 지브리 스타일의 이미지를 어떻게 만들고, 어느 정도의 퀄리티를 가지는
e-datanews.tistory.com
상업적 판매 가능한 지브리 스타일 AI 로고 무료 제작 편집│레오나르도 AI 사용법
레오나르도 AI를 이용하면, 워터마크도 없는 로고 역시 무료로 자유롭게 제작과 편집이 가능합니다. 더군다나 상업적 이용도 허용하고 있기 때문에 전 세계 다양한 크리에이터들이 레오나르도 A
e-datanews.tistory.com
지브리 사진 살아 움직이는 효과 무료 만들기│ 단계별 무료 제작 가이드 │feat, 레오나르도 AI
오픈 AI 샘 알트먼의 지브리 밈으로 촉발된 때 지브리 사진 만들기 열풍이 국내외에서 여전히 뜨겁습니다. GPU가 녹아내려 단계적으로 제공하겠다던 "GPT4o Image Generation"의 지브리 사진 만들기는
e-datanews.tistory.com
지브리 스타일│상업적 이용 가능한 Studio Ghibli 무료 이미지 생성 │레오나르도 AI 사용법
Leonardo. AI(이하, 레오나르도 AI라고 함)는 전 세계적으로 유명한 호주의 AI 전문 이미지 생성 도구입니다. 높은 퀄리티의 AI 이미지를 무료로 만들 수 있다는 장점 외에도 이렇게 만든 이미지는 "무
e-datanews.tistory.com
렌즈고( LensGo ) AI │동영상 스타일 변환 3가지 방법 │Video Style Transfer
렌즈고 AI는 텍스트 혹은 이미지를 이용하여 동영상을 만들 수 있는 AI 도구 중 하나이며, 작년 이맘때쯤 관련 사용법을 정리하여 공유한 바도 있습니다만, 근 1년 동안 렌즈고 AI가 어떻게 변화했
e-datanews.tistory.com
AI 춤추는 애니메이션│지브리 스타일 │커스터마이징│Morph Studio (3)
Morph Studio는 비디오를 애니메이션 비디오(Video to Animation Video)로 스타일을 변경할 수 있는 서비스를 제공합니다. 이전 포스팅에서는 Morph Studio에서 템플릿 형태로 제공하는 비디오 스타일 중에 "
e-datanews.tistory.com
비드노즈 ( vidnoz ) (4)│지브리 필터는 쓸 만한가? │실시간 온라인 무료
비드노즈 ( vidnoz ) 사용법 네 번째 포스팅인데요. 이야기할 주제는 지브리 필터입니다. 지브리 스타일로 이미지를 생성하거나 비디오로 생성하는 AI 서비스는 우리 블로그를 통해서도 그동안 꽤
e-datanews.tistory.com
지브리 스타일 AI 이미지 필터 생성 방법 │Insmind 사용법
Insmind는 AI 이미지 생성 서비스입니다. 현재 온라인에서 무료로 이용가능한데요. AI 이미지 생성뿐만 아니라 배경 이미지 지우기 등 다양한 AI 편집 서비스도 무료로 제공 중입니다. 이번 포스팅
e-datanews.tistory.com
[총정리] 루마랩의 드림머신 사용법│소라급의 AI 동영상 생성기?
최근 소라급의 AI 동영상 생성기라는 루마랩(Luma Labs)의 드림머신(Dream Machine) 사용 방법을 정리하여 공유합니다. 오픈에이아이의 소라는 현재 일반 대중이 경험할 수 있는 도구 혹은 방법이 없습
e-datanews.tistory.com
PlaiDay AI│일관된 이미지 동영상 초간단 생성│사용법 총정리
정말 간단하게 텍스트만으로 일관된 이미지의 동영상을 만들 수 있는 AI 서비스인 PlaiDay AI의 디스코드 사용방법을 정리하여 공유합니다. 일관된 이미지 생성을 위해서 보통 SEED 값을 이용하지만
e-datanews.tistory.com
1. Haiper AI│ Image to Video │ 이미지로 비디오 생성 결과
본격적인 사용법을 정리하기 전에 하이퍼 (Haiper) AI의 이미지로 비디오를 생성한 결과 먼저 살펴보면, 아래 비디오와 같습니다. 이미지는 이전의 하이퍼부스 AI(HyperBooth AI 사용법 바로가기 클릭!)에서 생성했던 이미지를 그대로 사용하였습니다.
베드 타임 스토리 (BedTimeStory) │총정리│AI 동화책 자동 제작 방법
베드타임스토리(BedTimeStory)는 이름 자체에서도 알 수 있듯이 어린이들이 잠자기 전, 읽어주는 동화책을 AI로 자동 생성하는 서비스입니다. 물론 이번 포스팅에서 소개할 베드타임스토리(BedTimeStor
e-datanews.tistory.com
2. Haiper AI │ 텍스트로 비디오 생성 방법
현재 하이퍼 AI (Haiper AI)가 제공하는 서비스 중에 먼저 텍스트로 비디오를 생성하는 방법을 먼저 정리하겠습니다. 아래 캡처 이미지와 같이 ① Explore를 클릭하고, ② Create Video With Text를 클릭합니다. ③ 생성하려는 동영상을 영어 텍스트로 입력합니다. ④ 비디오의 스타일을 별도 지정할 수도 있습니다. 제공되는 스타일 중 "old film" 클릭하여 선택한 후, ⑤ Create을 클릭하여 비디오 생성을 시작합니다.
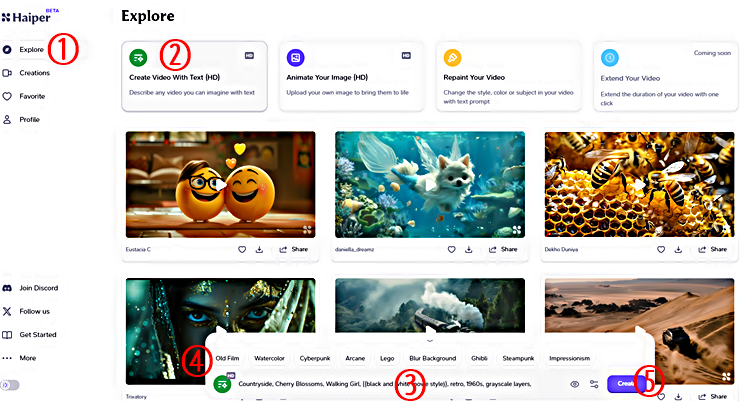
비디오 생성이 완료되면, 아래 캡처 이미지와 같이 해당 결과가 나타나며, 무료로 내려받을 수도 있습니다.
아래 동영상이 내려받은 비디오입니다. "시골마을, 벚꽃, 걷고 있는 소녀" 라는 텍스트에 old film이라는 스타일을 지정하여 생성한 비디오 결과물입니다.
릴크래프트(ReelCraft) AI 사용법 총정리│역사 여행 등 애니메이션 동영상 자동 제작 방법
릴크래프트(ReelCraft)는 키워드 입력만으로도 스토리와 약 1분 길이의 애니메이션 동영상을 자동 생성해 주는 재미있는 AI 서비스입니다. 이번 포스팅에서는 릴크래프트 사용하여 스토리가 있는 A
e-datanews.tistory.com
3. Haiper AI │ 동영상 스타일 변경 방법
생성된 비디오의 스타일을 변경할 수도 있습니다. 아래 캡처 이미지와 같이 ① "Creation Mode"를 클릭하면, ② 와 같이 스타일들이 나타납니다. 이 중 "지브리 스타일"을 클릭하여 선택하겠습니다. 스타일 선택 완료 후에는 ③ Create를 클릭하여 비디오 생성을 시작합니다.
지브리 스타일의 비디오 생성 결과는 아래와 같습니다.
Pix2Pix Video │텍스트로 동영상 수정 변환 방법│Video to Video
이번 포스팅에서 정리하여 공유할 내용은 Sylvain Filoni의 Pix2Pix Video입니다. 동영상 자체를 다른 동영상으로 변환 생성(Video to Video)하는 방법으로서 Domo AI와 같이 실사 영상을 애니메이션 영상으로
e-datanews.tistory.com
4. Haiper AI │이미지로 비디오 생성 방법
이번에는 이미지로 비디오를 생성하는 방법을 정리하겠습니다. 아래 캡처 이미지와 같이 ① Repaint Your Video를 클릭합니다. ② 와 같이 이미지를 업로드합니다. ③ 이미지에 비디오 생성할 텍스트를 추가 입력한 후, ④ 를 클릭하여 Seed와 동영상 길이를 지정합니다. 현재 동영상 최대 길이는 4초입니다. 모든 선택이 끝났다면, ⑤ Create를 클릭하여 이미지로 비디오 생성을 시작합니다.
이미지로 비디오 생성이 완료되었다면, 아래 캡처 이미지와 같이 스타일을 지정하여 생성된 비디오를 변경할 수 있습니다. 앞서 텍스트로 비디오를 생성했을 때와 마찬가지로 지브리 스타일로 생성된 비디오의 스타일을 변경해 보겠습니다. 아래 캡처 이미지와 같이 ⑥ 지브리를 클릭하여 선택하고, ⑦ Create를 클릭하여 비디오 생성을 다시 시작합니다.
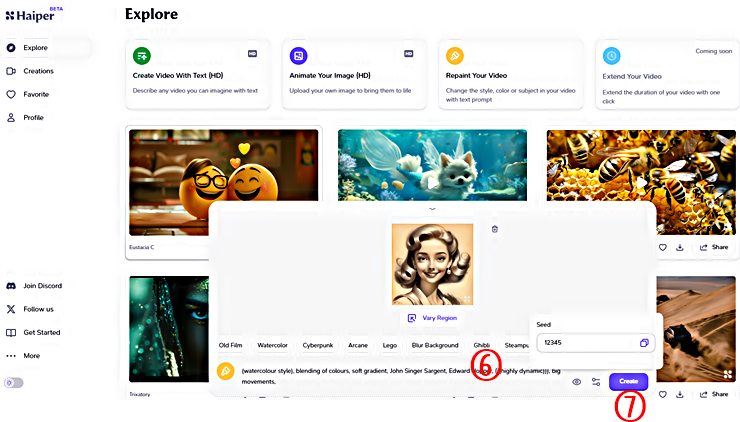
아래 비디오가 지브리 스타일로 변경한 후의 동영상 결과물입니다.
LensGo AI│지브리(Ghibli) 애니메이션 이미지 동영상 생성 방법
LensGo AI(렌즈고 AI 바로가기 클릭!)는 텍스트를 이미지(Text to Image)와 동영상(Text to Video)으로 생성할 수 있는 말 그대로 올인원(All-In-One) 서비스를 제공합니다. 현재 베타 버전이 서비스 중이고, 구
e-datanews.tistory.com
[ 업데이트 ] 루마 드림머신 1.6 │카메라 액션 사용법
루마 AI가 얼마 전 1.5로 슬그머니 업데이트를 하더니 엊그제 다시 1.6으로 업데이트되었습니다. 1,5 업데이트에서는 타이포그래피가, 1,6 업데이트는 카메라 액션이 주요 업데이트 내용이 아닐까
e-datanews.tistory.com
노이즈 AI ( Noisee AI ) 디스코드 사용법 │뮤직 비디오 AI 생성 방법
이전 포스팅에서 소개한 바와 같이 노이즈 AI ( Noisee AI, 이하 노이즈)는 텍스트와 이미지를 이용하여 음악에 맞는 뮤직 비디오를 생성해 주는 재미있는 AI 서비스입니다. 지난 포스팅에서도 소개
e-datanews.tistory.com
5. 정리
이번 포스팅에서는 현재 베타 서비스 중인 하이퍼 (Haiper) AI 를 이용하여 첫째 텍스트로 비디오를 생성하는 방법, 둘째 이미지로 비디오를 생성하는 방법을 차례로 정리하여 공유하였습니다. 이 외 FAQ 페이지(하이퍼 (Haiper) AI FAQ 웹사이트 바로가기 클릭!)를 참고하면, 비디오의 생성 품질을 더욱 개선할 수 있으니 본격적인 사용 전에 읽어보시기 바랍니다.
'정보' 카테고리의 다른 글
| 덥덥│DupDub 사용법│AI 말하는 아바타 초간단 무료 제작법 (3) (0) | 2024.04.18 |
|---|---|
| 유디오 ( Udio ) 사용법 (1)│ 상업 목적 이용 가능 │AI 음악 노래 만들기 (0) | 2024.04.17 |
| 아트플로우 (ArtFlow) AI 사용법 (1)│AI 말하는 아바타 초간단 무료 제작법 (0) | 2024.04.15 |
| 패션 건축 인테리어 디자인 AI 프롬프트 공유│Prompt Hero (0) | 2024.04.13 |
| 오픈 프롬프트│블로그 반 자동화│맛집 리뷰│ESG 등 분석 기사 작성 방법 (1) | 2024.04.12 |