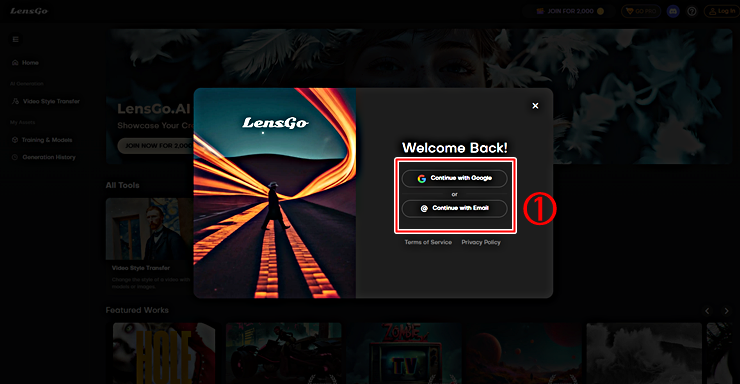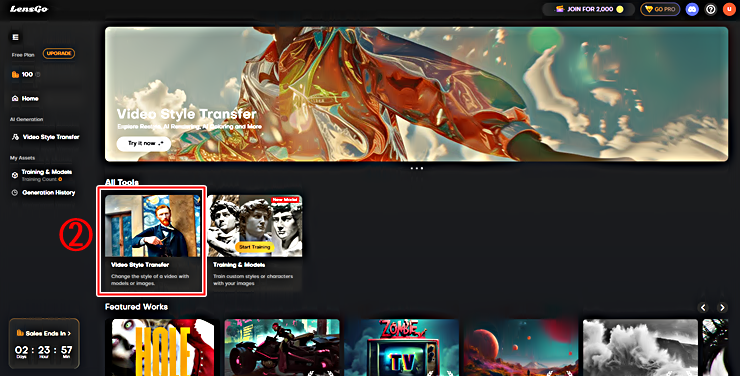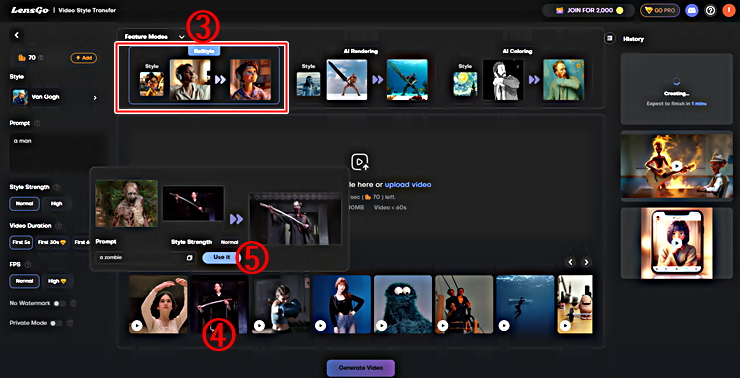렌즈고 AI는 텍스트 혹은 이미지를 이용하여 동영상을 만들 수 있는 AI 도구 중 하나이며, 작년 이맘때쯤 관련 사용법을 정리하여 공유한 바도 있습니다만, 근 1년 동안 렌즈고 AI가 어떻게 변화했는지 특히 동영상 스타일 변환 (Video Style Transfer) 3가지 방법(리스타일, AI 랜더링, AI 컬러링)의 절차를 중심으로 사용법을 정리하여 공유하겠습니다. 타 유사 AI 도구들도 마찬가지입니다만, 사용법은 매우 단순하고 직관적이라 처음 이용하는 분들도 손쉽게 사용가능합니다.
지브리 스타일│상업적 이용 가능한 Studio Ghibli 무료 이미지 생성 │레오나르도 AI 사용법
Leonardo. AI(이하, 레오나르도 AI라고 함)는 전 세계적으로 유명한 호주의 AI 전문 이미지 생성 도구입니다. 높은 퀄리티의 AI 이미지를 무료로 만들 수 있다는 장점 외에도 이렇게 만든 이미지는 "무
e-datanews.tistory.com
[ 업데이트 ] 비글 ( Viggle ) AI 총정리│춤 AI 밈 댄스 무료 만들기│사용법, 유의사항 완전 가이드
간단하게 춤 AI 댄스 영상을 만드는 방법 중의 하나가 Viggle AI를 이용하는 것이 아닐까 싶은데요. 이번 포스팅에서는 댄스 AI 춤 영상을 사례로 활용하여 Viggle AI 사용법을 업데이트하겠습니다. 이
e-datanews.tistory.com
LensGo AI│지브리(Ghibli) 애니메이션 이미지 동영상 생성 방법
LensGo AI(렌즈고 AI 바로가기 클릭!)는 텍스트를 이미지(Text to Image)와 동영상(Text to Video)으로 생성할 수 있는 말 그대로 올인원(All-In-One) 서비스를 제공합니다. 현재 베타 버전이 서비스 중이고, 구
e-datanews.tistory.com
1. 리스타일 ( ReStyle ) 생성 결과
아래 동영상은 렌즈고 AI의 3가지 동영상 스타일 변환 방법 중 리스타일(ReStyle)을 적용한 결과입니다. 원본 동영상은 영화 킬 빌의 루시 리우 연기 장면 중 하나인데요. 지브리 애니메이션 스타일로 동영상을 변환하고, 프롬프트는 카오나시를 적용하여 변환한 동영상입니다. 실제 적용 절차 등은 이어서 계속 살펴보겠습니다.
Vivago. AI 사용법 총정리 │이미지로 동영상을 생성하는 방법
Vivago. AI 사용 방법을 총정리하겠습니다. 지난 포스팅에서는 디스코드에서 이용하는 방법을 정리하였습니다만, 이번에는 웹사이트에서 이미지로 동영상을 생성하는 방법을 정리하겠습니다. 사
e-datanews.tistory.com
2. 로그인
먼저 렌즈고로 검색하거나, 아래 이미지를 클릭하고 렌즈고 AI 웹사이트로 바로 이동한 후, ① 메일을 이용하여 "Sign Up" 혹은 로그인합니다.
[ 무료 ] 미니어처 AI 비디오 만드는 방법 (1) │드리미나 ( Dreamina ), 하이로우 ( Hailou ) AI 사용 가이
이미지 생성, 업스케일 그리고 비디오 생성까지 모두 무료로 할 수 있는 AI 도구인 Dreamina(이하, "드리미나"라고 함)와 Hailou AI(이하, "하이로우 AI"라고 함)를 이용하여 미니어처 AI 비디오 만드는
e-datanews.tistory.com
3. AI 도구
그리고 아래 이미지와 같이 워크스페이스(Work Space) 웹페이지에서 AI Tools 중 ② "Video Style Transfer"를 클릭하여 선택합니다.
AI 춤추는 애니메이션│지브리 스타일 │커스터마이징│Morph Studio (3)
Morph Studio는 비디오를 애니메이션 비디오(Video to Animation Video) 스타일로 변경할 수 있는 서비스도 제공합니다. 이전 포스팅에서는 Morph Studio의 템플릿 형태로 제공하는 스타일 중에서 "애니메이션
e-datanews.tistory.com
4. 동영상 ReStyle 절차
현재 렌즈고 AI에서 제공 중인 "Video Style Transfer"는 총 3가지인데요. 이 중 먼저 ③ 리스타일(ReStyle)을 선택합니다. 그리고 렌즈고 AI에서 제공 중인 동영상 템플릿 중 ④ 영화 킬 빌 동영상을 선택하면, 나타나는 팝업에서 ⑤ "Use it"을 클릭합니다.
(무료) 키스 애니메이션 비디오 만드는 방법과 리뷰│픽스버스 AI 3.5 업데이트와 애니메이션 창
AI 비디오 생성 부문 중 특히 애니메이션 분야에 특화되었다는 평가를 받고 있는 픽스버스가 3.5로 얼마 전 업데이트되었습니다. 특히 업데이트에서는 액션, 애니메이션, 감정 표현이 강화되었다
e-datanews.tistory.com
5. 동영상 ReStyle 생성
그럼 중앙에 영화 킬 빌의 동영상이 나타나고, 스타일 변환을 위해 렌즈고 AI에서 제공 중인 템플릿을 선택합니다. 이번 사례에서는 이미지의 ⑥과 같이 지브리 스타일을 지정합니다. 이 외에도 픽사 등 총 15개의 스타일이 제공 중이고, "My Model" 메뉴를 통해 자신만의 동영상을 업로드하여 제작할 수도 있습니다. 그다음 ⑦ 프롬프트를 입력합니다. 이번 사례에서는 동영상의 "루시 리우"를 "센과 치히로의 행방불명"의 "카시나오"로 변환시켜 보겠습니다. 이렇게 모든 준비가 완료되면, ⑧ "Generation Video"를 클릭하고, 동영상 리스타일을 시작합니다.
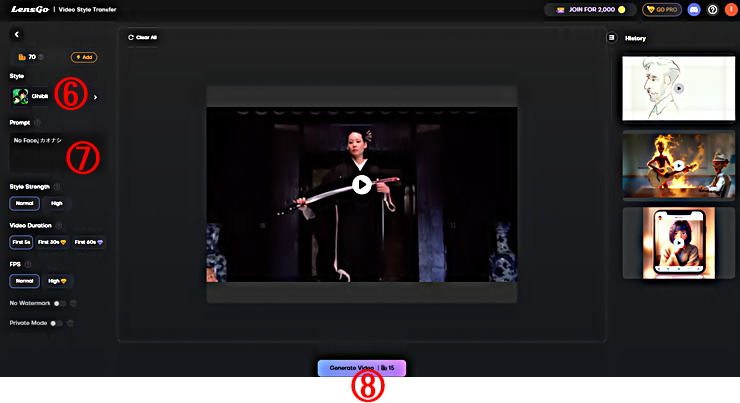
PlaiDay AI│일관된 이미지 동영상 초간단 생성│사용법 총정리
정말 간단하게 텍스트만으로 일관된 이미지의 동영상을 만들 수 있는 AI 서비스인 PlaiDay AI의 디스코드 사용방법을 정리하여 공유합니다. 일관된 이미지 생성을 위해서 보통 SEED 값을 이용하지만
e-datanews.tistory.com
6. 동영상 ReStyle 결과 다운로드
동영상 변환 결과는 워크스페이스(Work Space) 웹페이지 우측에 나타나는데요. 내려받고 싶은 동영상은 클릭하면, 아래 이미지처럼 팝업이 나타나고, ⑨ 다운로드가 가능합니다.
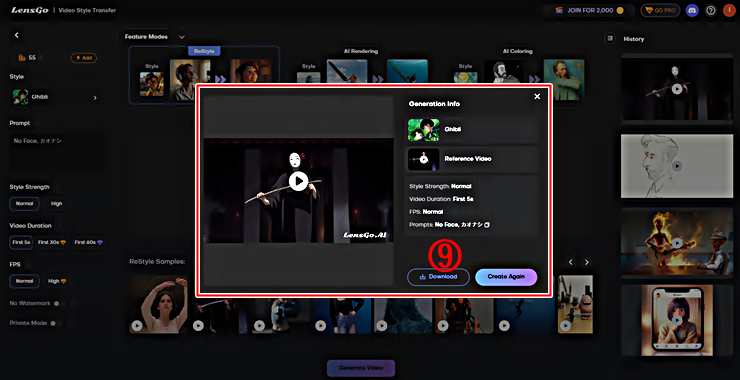
[업데이트] 피카아트 PIKA 2.1 터보 사용법과 리뷰
2024년 1월 처음 피카 AI 사용법에 관한 글을 작성한 후, 정말 오랜만에 피카아트 사용법에 관한 포스팅을 업로드합니다. 포스팅 작성 전, 이런저런 테스트를 시도해 보니, 이전 피카 1.0 때와는 달
e-datanews.tistory.com
7. AI 랜더링 절차
동영상 스타일 변환(Video Style Transfer) 두 번째는 AI 랜더링인데요. 적용하는 절차는 앞서 살펴본 리스타일과 대동소이합니다. 간단히 살펴보면, 아래 이미지와 같이 ⑩ AI 랜더링 메뉴를 클릭합니다. ⑪ 렌즈고 AI에서 제공하는 템플릿 동영상 중 하나를 선택한 후, "Use it"을 클릭합니다. ⑫ 픽사 등 15가지 스타일 중 하나를 선택하고, 적절한 프롬프트를 입력한 후, ⑬"Generation Video"를 클릭하면, AI 랜더링이 시작됩니다.
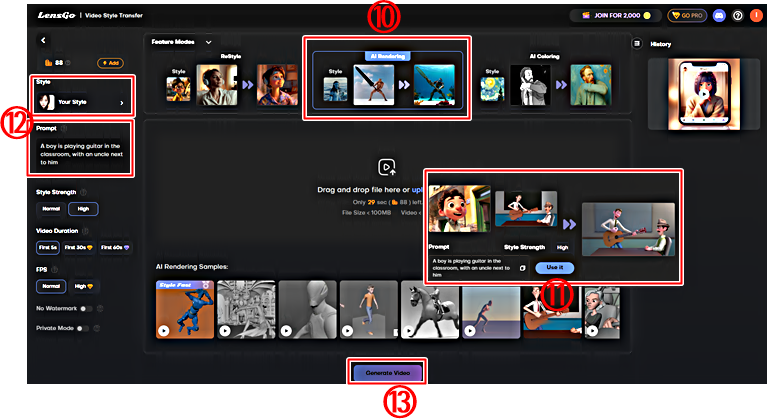
( 업데이트 ) 픽스버스 3.0 가이드라인│이미지 한 장으로 동영상 만들기│이펙트, 스타일, 립싱
지난 10월 초 픽스버스가 3.0으로 업데이트되었습니다. 이번 업데이트에서 개선되거나 새롭게 선보이는 기능들 중에서 눈에 띄는 기능은 아무래도 이펙트가 아닐까 싶은데요. 잔재미도 있어서
e-datanews.tistory.com
8. AI 랜더링 파일 다운로드
앞서 리스타일(ReStyle)에서 정리한 바와 같이 워크스페이스(Work Space) 웹페이지 우측에 생성 결과가 나타나므로 해당 동영상을 클릭하면, 아래 이미지와 같은 팝업이 뜨고, ⑭ 다운로드를 클릭하면, 동영상 내려받기가 가능합니다.
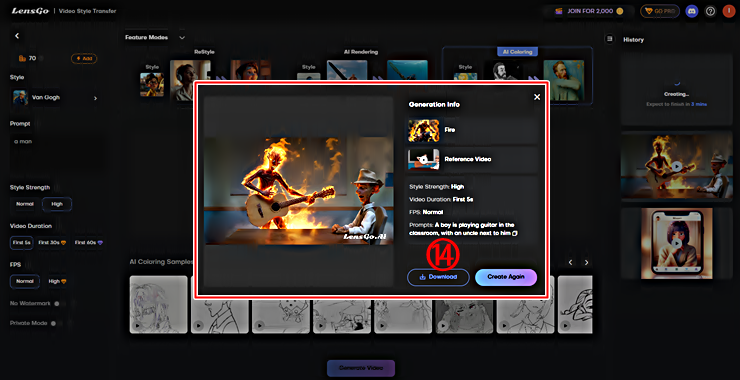
Hailuo AI 사용법│이미지로 동영상 만들기 AI │튜토리얼 │가격 정책
이번 포스팅에서는 이미지로 동영상을 만들 수 있는 "Hailou AI" 사용법을 정리하여 공유하겠습니다. 물론 텍스트를 이용하여 동영상을 만드는 기능도 제공하지만, 관련 내용은 생략하겠습니다.
e-datanews.tistory.com
9. AI 랜더링 동영상 결과 확인
아래는 렌즈고 AI에서 제공 중인 템플릿 스타일 중 "Fire"를 적용한 후, 내려받은 동영상입니다. 변환 품질은 재생 버튼을 클릭하여 직접 확인해 보시기 바랍니다.
AI 동영상 무료로 만드는 방법│이미지 에이아이 ( Image AI ) 사용법 │AI 이미지 만드는 방법
Image AI는 텍스트로 이미지와 동영상을 만들 수 있는 AI 서비스뿐만 아니라 배경제거, 이미지, 동영상 편집 기능도 제공하고 있습니다. 유료 서비스이나 무료 사용이 가능한 크레디트도 제공되므
e-datanews.tistory.com
10. AI 컬러링 적용과 동영상 다운로드
동영상 스타일 변환(Video Style Transfer) 마지막 세 번째는 AI 컬러링인데요. 적용 절차는 앞서 소개한 리스타일, AI 랜더링과 큰 차이가 없습니다. 렌즈고 AI 제공 중인 동영상 템플릿을 선택하고, 스타일 선택과 프롬프트를 입력한 후, "Generation Video"를 클릭하면, AI 컬러링을 시작할 수 있는데요. 이번 사례에서 스타일은 "반 고흐"를 적용해 보았습니다. 변환 결과는 이미지의 ⑮와 같이 다운로드할 수 있습니다.
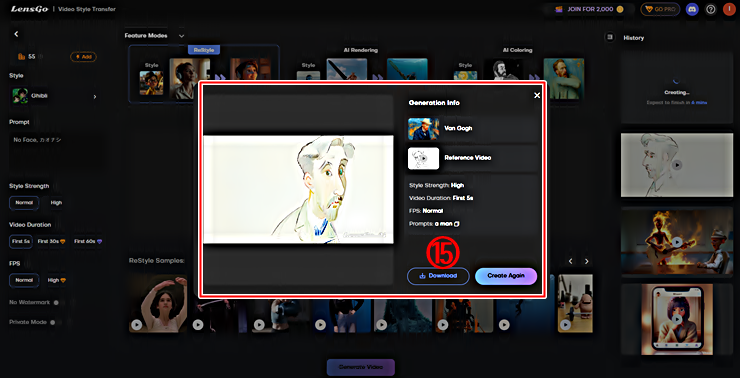
헤드라( Hedra ) 사용법 │그림 한 장으로 한국어와 영어로 말하는 AI 애니메이션 만드는 방법
그림 한 장으로 유창하게 한국어와 영어로 말하는 애니메이션을 만들 수 있는 헤드라 에이아이( Hedra AI) 사용법을 정리하여 공유하겠습니다. 이전에 이미 다양한 유사 AI 서비스(Artflow AI, DupDub,
e-datanews.tistory.com
11. AI 컬러링 동영상 결과 확인
아래 동영상이 "반 고흐" 스타일로 컬러링 한 결과인데요. 재생 버튼을 클릭하고 직접 확인해 보시기 바랍니다.
모치 1 ( Mochi 1 )│AI 동영상 사이트│동영상 만들어 주는 AI │무료 사용법 젠모 ( Genmo )
이번 포스팅에서는 오랜만에 젠모(Genmo, 이하 젠모) 이야기를 해볼까 합니다. 젠모는 몇 달 전 프롬프트에서 고품질의 동영상을 만들 수 있는 새로운 오픈 소스 모델 모치(Moch 1)를 공개한 바 있는
e-datanews.tistory.com
[업데이트] VIDU 2.0 사용법과 리뷰│[총정리] 무료 AI 비디오 만드는 방법
VIDU(VIDU Studio, 이하 VIDU)는 레퍼런스, 이미지, 텍스트, 템플릿 등을 이용하여 무료로 비디오를 만들 수 있는 중국의 AI 서비스입니다. 이전 포스팅에서도 사용법을 정리하여 공유한 적이 있는데요.
e-datanews.tistory.com
12. 사용후기
이번 포스팅에서는 렌즈고 AI의 리뉴얼 기능 중 동영상 스타일 변환 (Video Style Transfer) 3가지 방법(리스타일, AI 랜더링, AI 컬러링)의 적용 절차를 차례대로 정리하고, 실제 변환 동영상도 업로드하여 변환 결과의 품질도 직접 확인해 보았습니다. 앞서 언급한 바와 같이 무료로 다양한 동영상 스타일 변환을 경험해 볼 수 있고, 사용 방법도 어렵지 않기 때문에 처음 이용하는 분들도 손쉽게 사용가능하다고 생각합니다. 마지막으로 현재 렌즈고 AI에서는 앰배서더( Ambassador)를 모집 중인데요. 관심 있는 분들은 렌즈고 웹페이지를 참고하시기 바랍니다.
'정보' 카테고리의 다른 글
| Amazon URL to Video│상세 페이지 쇼츠 릴스 틱톡 간단히 만드는 법│ShowHype AI 사용법 (0) | 2024.12.24 |
|---|---|
| 모치 ( Mochi )│AI 동영상 사이트│동영상 만들어 주는 AI │무료 사용법 젠모 ( Genmo ) (0) | 2024.12.23 |
| URL to Video │JOGG AI 사용법 │상세 페이지 정보를 동영상으로 만드는 방법 (0) | 2024.12.21 |
| PDF를 쇼츠 릴스 동영상으로 변환하는 방법 │PDF to Brainrot (0) | 2024.12.20 |
| AI 로고 만드는 법│insMind AI 사용법 ( 3 ) (0) | 2024.12.19 |