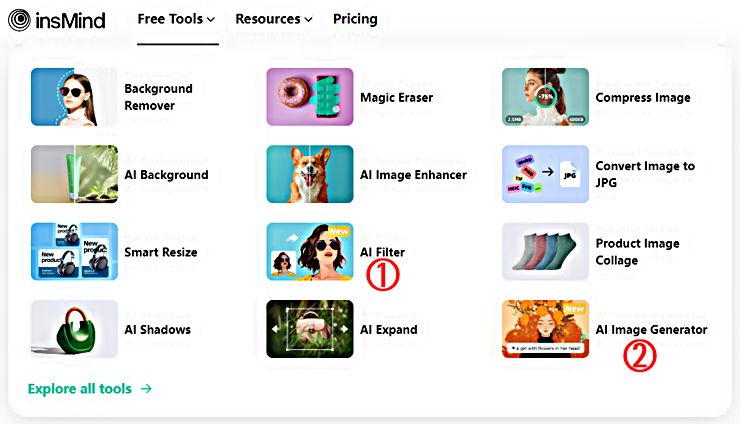Insmind는 AI 이미지 생성 서비스입니다. 현재 온라인에서 무료로 이용가능한데요. AI 이미지 생성뿐만 아니라 배경 이미지 지우기 등 다양한 AI 편집 서비스도 무료로 제공 중입니다. 이번 포스팅에서는 Insmind가 제공하는 여러 다양한 서비스 중에 지브리 스타일 AI 이미지 필터 기능과 이미지 생성 기능을 각각 정리해 보겠습니다(Insmind 바로가기 링크 클릭!).
액션 피규어 챗GPT 만들기 3단계 │지브리, 바비 인형, 레고 프로필 사진 만들기│프롬프트 공유
챗GPT의 네이티브 이미지 생성 기능을 이용한 "지브리 스타일" 이미지 만들기가 세계적으로 유행한 가운데 최근에는 미국에서 자신의 사진을 이용하여 피규어처럼 만드는 밈이 유행이라고 하는
e-datanews.tistory.com
3D 피규어 움직이는 프로필 만들기│퍼스널 브랜딩 활용하기
요즘 유행하고 있는 3D 피규어 프로필 이미지를 만들어보겠습니다. 챗GPT를 이용하여 3D 피규어 프로필을 만들고, 이렇게 만든 이미지를 재미있게 움직이는 픽스버스의 이팩트 효과까지 적용해보
e-datanews.tistory.com
지브리 AI 사이트│상업적 이용│텐서아트 사용법 (2)
지브리 AI 이미지가 가능한 텐서아트(Tensor Art, 이하 텐서아트라고 함) 웹 사이트 이용법을 이어가겠습니다. 지난 포스팅에서 정말 간단하게 클릭 몇 번만으로도 원본 이미지를 지브리 스타일의
e-datanews.tistory.com
지브리 AI 이미지 프롬프트 공유│결혼식 초대장│레브 AI 사용 사례
최근 해외에서 유행 중인 지브리 AI 밈 중에 하나가 지브리에서 영감 받은 (Ghibli Inspired) 프롬프트가 들어간 이미지들인데요. 가령, "지브리에서 영감 받은 결혼식 초대장(Ghibli Inspired Wedding Invitati
e-datanews.tistory.com
지브리 스타일 비디오│지브리 AI 사이트│픽스버스 4.0 무료 사용법
PixVerse AI(이하, 픽스버스라고 함)가 "지브리 매직"이라는 지브리 스타일 비디오를 무료로 만들 수 있는 서비스를 시작했습니다. 이번 포스팅에서는 픽스버스가 4.0으로 업데이트되면서 추가된 새
e-datanews.tistory.com
워터마크 없는 지브리 필터 무료│AIEASE 사용법
최근 AIEASE가 지브리 이미지 필터 기능을 업데이트하였는데요. AIEASE의 가장 큰 특징은 무료로 사용할 수 있다는 점 외에도 이미지 생성 결과에 워터마크 없는 이미지 필터를 적용할 수 있다는 점
e-datanews.tistory.com
지브리 스타일 무료 이미지 │레브 AI (Reve AI)는 얼마나 잘 그릴까? │Reve.art 사용법
오픈 AI의 GPT-4o의 네이티브 이미지 생성 기능 출시 이후, 국내에서는 "지브리 스타일 밈"으로 몸살을 앓고 있는 가운데 해외에서는 미국 Reve AI(이하, 레브 AI라고 함)의 고급 텍스트-이미지 생성
e-datanews.tistory.com
그록 ( Grok ) 지브리 스타일 무료 이미지│이미지 변경 전후 비디오 만들기 │feat, 픽스버스 전환
xAI의 Grok(이하, 그록이라고 함)에서도 최근 전 세계적 열풍인 지브리 스타일의 밈을 만들어 볼 수 있는데요. 그록에서는 지브리 스타일의 이미지를 어떻게 만들고, 어느 정도의 퀄리티를 가지는
e-datanews.tistory.com
상업적 판매 가능한 지브리 스타일 AI 로고 무료 제작 편집│레오나르도 AI 사용법
레오나르도 AI를 이용하면, 워터마크도 없는 로고 역시 무료로 자유롭게 제작과 편집이 가능합니다. 더군다나 상업적 이용도 허용하고 있기 때문에 전 세계 다양한 크리에이터들이 레오나르도 A
e-datanews.tistory.com
지브리 사진 살아 움직이는 효과 무료 만들기│ 단계별 무료 제작 가이드 │feat, 레오나르도 AI
오픈 AI 샘 알트먼의 지브리 밈으로 촉발된 때 지브리 사진 만들기 열풍이 국내외에서 여전히 뜨겁습니다. GPU가 녹아내려 단계적으로 제공하겠다던 "GPT4o Image Generation"의 지브리 사진 만들기는
e-datanews.tistory.com
지브리 스타일│상업적 이용 가능한 Studio Ghibli 무료 이미지 생성 │레오나르도 AI 사용법
Leonardo. AI(이하, 레오나르도 AI라고 함)는 전 세계적으로 유명한 호주의 AI 전문 이미지 생성 도구입니다. 높은 퀄리티의 AI 이미지를 무료로 만들 수 있다는 장점 외에도 이렇게 만든 이미지는 "무
e-datanews.tistory.com
1. AI 무료 도구 모음
먼저 Insmind에서 현재 무료로 제공 중인 AI 도구들은 아래 캡처 이미지와 같습니다. 현재 총 12개 AI 이미지 생성 및 편집 서비스를 제공 중인데요. 이 중 ① AI Filter, ② AI Image Generator 사용법을 이번 포스팅에서 정리하겠습니다.
지브리 스타일 이미지 │SeaArt. AI 사용법 (1)
무료 AI 아트 생성기 SeaArt AI가 제공하는 이미지 생성 및 편집 기능은 정말 다양하여 몇 개의 포스팅으로 정리하여 공유하겠습니다. 이번 포스팅에서는 먼저 지브리 스타일의 이미지 변환 생성(Im
e-datanews.tistory.com
하이퍼 ( Haiper ) AI│AI 지브리 비디오 동영상 생성 방법 총정리
하이퍼 (Haiper) AI는 텍스트와 이미지로 비디오, 동영상을 생성할 수 있는 AI 서비스입니다. 현재 베타 서비스 중이라 무료로 제한 없이 경험해 볼 수 있습니다. 이번 포스팅에서는 하이퍼 AI(Haiper A
e-datanews.tistory.com
2. 가격 정책
현재 Insmind의 서비스 가격 정책은 아래 캡처 이미지와 같습니다. 무료로 다양한 기능들을 경험해 볼 수 있습니다. 다만, 보통은 무료로 사용가능한 크레디트가 주어집니다만, Insmind는 관련 크레디트 정책을 정확히 공지하지 않고 있고, 실제 이번 포스팅을 준비하면서 이런저런 테스트를 진행했으나, 크레디트 제한 없이 사용할 수 있었습니다. 서비스 오픈을 한지 얼마 안 되어서 그런 것 같다는 생각인데요. 이용자가 많아지면 보다 구체적인 무료 이용 정책이 공지되지 않을까 싶습니다.
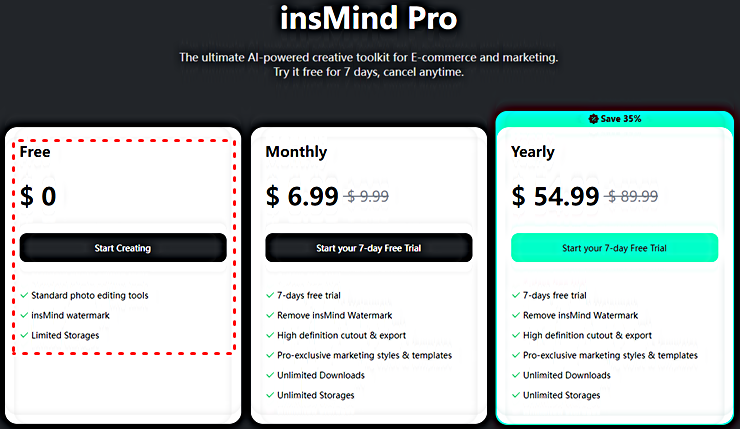
지브리 원피스 이미지│상업적 활용│라스코(Lasco) AI 사용법
보통 생성형 AI를 통해 만든 결과물(이미지, 동영상)들은 각 해당 서비스들의 유료 플랜을 이용해야만 워터마크 삭제 및 상업적 활용이 가능합니다. 하지만 라스코(Lasco) AI의 경우는 해당 서비스
e-datanews.tistory.com
상업적 이용가능한 무료 무제한 AI 사진 만드는 웹 사이트│라파엘 AI 사용법│AI 미니어처 비디
우리 블로그를 통해서 AI로 생성한 이미지를 상업적으로 이용할 수 있도록 허용하고 있는 웹사이트들을 이미 여러 개 소개한 있는데요. 이번 포스팅에서 소개할 라파엘(Raphael, 이하 라파엘이라
e-datanews.tistory.com
3. 지브리 AI 필터 사용법
아래 캡처 이미지는 원본 이미지를 지브리 스타일의 이미지로 변형하기 위한 AI 필터 적용 순서입니다. 매우 간단한데요. ① "Open Image"를 클릭하고, 필터 적용할 이미지를 클릭하여 선택하면, ②와 같이 이미지 업로드 됩니다. 제공되는 여러 필터 중에 ③과 같이 지브리 필터를 선택하고, ④ "Start" 버튼을 클릭하면, 잠시 후, 필터 적용 결과가 나타나고, ⑤ Download를 클릭하면 무료로 내려받을 수 있습니다.
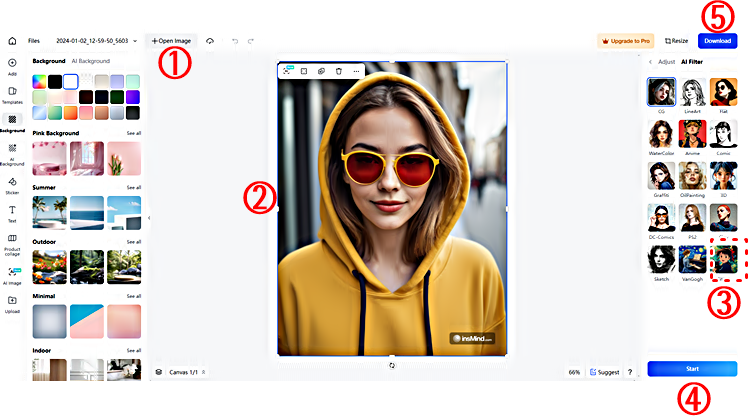
즉 위의 원본 이미지가 지브리 스타일 필터 효과가 적용되어 아래와 같은 이미지로 생성되었고, 다운로드를 클릭하면, ⑥과 같이 JPG 혹은 PNG 확장자 중 하나를 골라 내려받으면 되겠습니다.
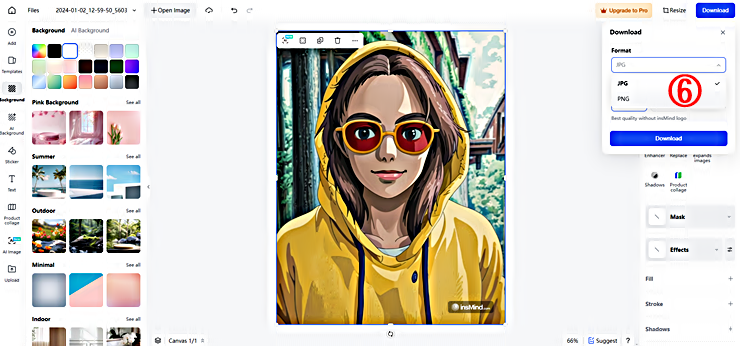
코파일럿(copilot)│신카이 마코토 │지브리 스튜디오 스타일 │AI 이미지 상업적 이용
마이크로소프트의 코파일럿(Copilot)을 이용하면, 정보 수집만 뿐만 아니라 이미지 생성도 가능합니다. 이번 포스팅에서는 첫째 코파일럿을 이용한 AI 이미지 생성법, 둘째 상업적 이용 가능성 여
e-datanews.tistory.com
상업적 이용가능한 AI 사진 무료로 만드는 초간단 방법 │Imagine Anything AI 사용법
이전 포스팅에서 다양한 상업적으로 이용가능한 사진, 이미지 생성 AI 도구들의 사용 결과를 통해 사용법을 공유한 바 있습니다. 가령, 라스코 AI, 플레이그라운드 AI, CGDream AI 등이 있었습니다. Im
e-datanews.tistory.com
4. AI 편집 도구 모음
이렇게 필터 효과가 적용된 이미지는 아래 캡처 이미지의 ⑦과 같은 AI 편집 도구를 이용한 생성 이후 편집도 가능합니다.
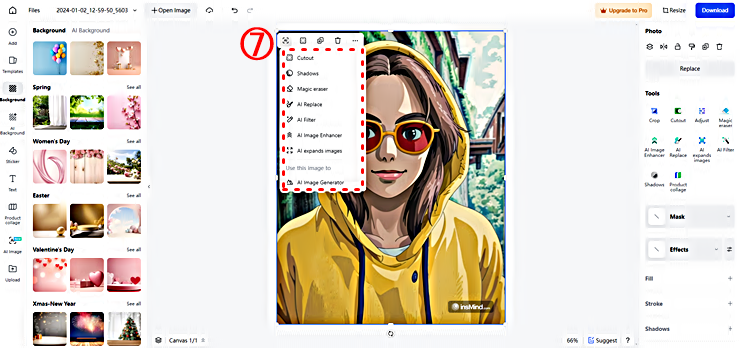
상업적 이용 가능한 무료 AI 이미지 생성 서비스 │CGDream AI 사용법
CGDream AI는 상업적 이용이 가능한 무료 AI 이미지 생성 서비스입니다. 이번 포스팅에서는 CGDream AI 서비스가 생성한 이미지의 상업적 이용 가능, 가격 정책 그리고 사용법을 정리하여 공유하겠습
e-datanews.tistory.com
5. 지브리 AI 이미지 생성 방법
이번에는 지브리 AI 이미지를 생성하는 방법을 정리하겠습니다. 먼저 "AI Image Generator" 메뉴를 선택하면, 아래 캡처 이미지와 같은 웹사이트가 나타나는데요. 캡처 이미지 내 번호 순서대로 따라 하면 됩니다. 먼저 ①과 같이 생성할 이미지의 스타일을 선택합니다. 지브리 스타일을 지정하겠습니다. 그리고 ②와 같이 프롬프트 입력란에 텍스트로 생성할 이미지를 설명하고, ③을 클릭하여 레퍼런스 이미지(Reference Image)를 업로드합니다. ④ 이미지 컨트롤 모델(Image Control Model)에서 ReDraw 등을 선택할 수도 있습니다. 마지막으로 ⑤ 이미지 비율을 선택한 후, ⑥ Start를 클릭하면, 지브리 AI 이미지 생성이 시작됩니다.

아니메 망가 그림 무료로 만들고 상업적 판매도 가능한 초간단 방법 공유│AI Anime Generator
아니메(일본 애니메이션) 혹은 망가(만화) 그림을 무료로 만들고, 완성한 그림을 상업적으로 판매도 가능한 AI 이미지 생성기인 AI Anime Generator 초간단 사용 방법을 정리하여 공유합니다. 먼저 AI
e-datanews.tistory.com
6. 지브리 AI 이미지 생성 결과 다운로드
생성된 결과는 ⑦과 같이 확인할 수 있고, 무료 다운로드도 가능합니다.
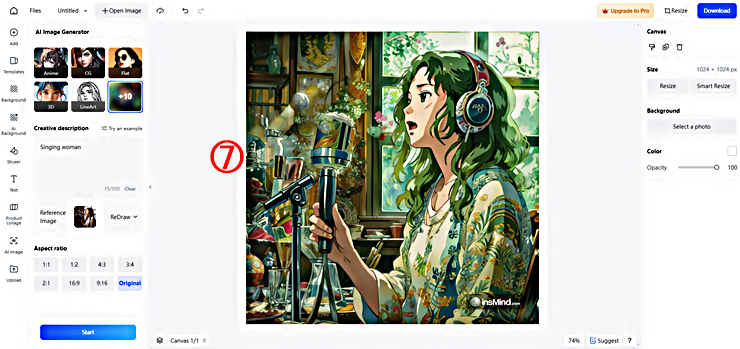
LensGo AI│지브리(Ghibli) 애니메이션 이미지 동영상 생성 방법
LensGo AI(렌즈고 AI 바로가기 클릭!)는 텍스트를 이미지(Text to Image)와 동영상(Text to Video)으로 생성할 수 있는 말 그대로 올인원(All-In-One) 서비스를 제공합니다. 현재 베타 버전이 서비스 중이고, 구
e-datanews.tistory.com
[총정리] Decohere AI 사용법 │텍스트, 이미지로 동영상 무료 생성 방법
텍스트 혹은 이미지를 이용하여 동영상을 생성하는 AI 서비스 중 하나인 Decohere AI 사용 방법을 정리하여 공유합니다. 사용 방법은 이전에 다뤘던 유사 AI 서비스들과 큰 차이가 없습니다. 직관적
e-datanews.tistory.com
7. 정리
이번 포스팅에서는 AI 이미지 생성 서비스인 Insmind의 사용법을 필터와 이미지 생성을 중심으로 정리하여 공유하였습니다. 앞서 살펴본 것처럼 사용 방법은 자체는 매우 간단하며, 나름 고품질의 이미지 생성 결과를 얻을 수 있었습니다. 꽤 괜찮은 무료 AI 이미지 생성 서비스를 찾은 것 같습니다. 최근에 서비스를 오픈하여 이용자도 많지 않아 생성 속도 역시 빠르고, 무료 크레디트 정책도 별도 제한이 없는 것 같으니 AI 이미지 생성 혹은 편집에 관심 있는 분들은 많이 이용해 보시면 좋겠습니다.
'정보' 카테고리의 다른 글
| 서치GPT │대기자 명단 신청 링크와 방법 (26) | 2024.07.27 |
|---|---|
| 루마 드림머신 │키프레임과 익스텐드 사용법 (26) | 2024.07.26 |
| 우키요에 AI 사용법│인공지능으로 되살린 일본의 풍속화│사카나 AI (2) | 2024.07.24 |
| 텍스트 기반 무료 AI 음악 생성 │상업적 이용 여부│브레브 사용법│Brev AI (0) | 2024.07.23 |
| AI 축하 카드 만들기 │마이크로소프트 디자이너 사용법 │정식 출시 (2) | 2024.07.22 |