블로그 포스팅을 통해서 계속 소개하고 있습니다만, 온라인에서 무료로 텍스트 혹은 이미지를 이용하여 비디오를 생성하는 다양한 AI 도구들이 있습니다. 그중 2월 1일에 소개한 바 있는 픽스버스는 그간 지속적인 업데이트가 진행된 바 있는데요. 이번 포스팅에서는 온라인에서 텍스트와 이미지를 이용하여 AI 비디오를 생성하는 사용법을 정리하여 공유하겠습니다. 이야기 순서는 먼저 텍스트로 생성한 AI 비디오 결과를 살펴본 후, 생성 순서를 정리하겠습니다. 그리고 이어서 그림으로 생성한 AI 비디오 결과를 살펴본 후, 생성 순서를 정리하겠습니다. 마지막으로 카메라 액션 선택과 매직 브러시 기능도 간단히 살펴본 후, 포스팅을 마무리하겠습니다(픽스버스 웹사이트 바로가기 링크).
AI 동영상 무료로 만드는 방법│이미지 에이아이 ( Image AI ) 사용법 │AI 이미지 만드는 방법
Image AI는 텍스트로 이미지와 동영상을 만들 수 있는 AI 서비스뿐만 아니라 배경제거, 이미지, 동영상 편집 기능도 제공하고 있습니다. 유료 서비스이나 무료 사용이 가능한 크레디트도 제공되므
e-datanews.tistory.com
바이두 ( VIDU ) 사용법 │텍스트와 이미지 기반 AI 비디오 생성 방법
바이두 스튜디오 (VIDU Studio, 이하 바이두)는 텍스트와 이미지를 기반으로 비디오를 생성하는 중국의 AI 서비스입니다. 무료 가입 후, 테스트를 해 볼 수 있는 크레디트 80개가 주어져 퀄리티를 테
e-datanews.tistory.com
노이즈 AI ( Noisee AI ) 디스코드 사용법 │뮤직 비디오 AI 생성 방법
이전 포스팅에서 소개한 바와 같이 노이즈 AI ( Noisee AI, 이하 노이즈)는 텍스트와 이미지를 이용하여 음악에 맞는 뮤직 비디오를 생성해 주는 재미있는 AI 서비스입니다. 지난 포스팅에서도 소개
e-datanews.tistory.com
[ 업데이트 ] 픽스버스 AI 디스코드 사용법 │텍스트와 그림으로 비디오 생성 방법
지난 포스팅에서는 픽스버스 2.5 버전 사용 방법을 정리하여 공유한 바 있는데요. 이 경우 무료로 AI 비디오를 생성할 때, 크레디트 30개로 5초 길이의 두 개의 동영상을 만들어 볼 수 있었습니다.
e-datanews.tistory.com
픽스버스 총정리 │무료 텍스트로 동영상 생성│디스코드 사용법
픽스버스(PixVerse)는 피카아트(PiKa art)처럼 텍스트에서 이미지를 생성하거나 동영상을 생성할 수 있는 AI 도구로서 디스코드와 웹애플리케이션 모두에서 이용가능합니다. 다만, 이번 포스팅에서
e-datanews.tistory.com
1. 텍스트로 AI 비디오 생성 결과
먼저 아래 비디오는 픽스버스 2.5의 텍스트를 이용한 비디오 생성 결과입니다. 5초 정도의 동영상이 생성되는데요. 자세한 생성 순서는 바로 이어서 정리하겠습니다.
AI 쇼츠│AI 틱톡│픽스펀 ( PixFun ) 사용법
픽스펀 ( PixFun AI : 이하 픽스펀 )은 유튜브 쇼츠의 스토리와 비디오를 자동으로 동시에 생성해 주는 재미있는 AI 서비스입니다. 이번 포스팅에서는 이러한 픽스펀을 사용하는 방법과 함께 실제 AI
e-datanews.tistory.com
2. 텍스트로 AI 비디오 생성 순서
온라인에서 픽스버스 2.5의 텍스트로 AI 비디오 생성 순서는 아래 캡처 이미지의 번호 순서대로 따라 합니다. 먼저 아래 캡처 이미지를 클릭하고, 구글 메일 등을 이용하여 로그인 후, ① 픽스버스 2.5 메뉴를 클릭합니다. 그리고 ② 비디오로 생성할 적절한 프롬프트를 입력하고, ③ 생성 버튼을 클릭하면, ④와 같은 5초 길이의 비디오가 생성됩니다.

AI 뮤직 비디오│온라인 무료 뮤직 비디오 만드는 법 │Noisee AI 사용법
음악 파일을 업로드하거나 AI 음악 생성 도구인 SUNO, UIDO 등에서 생성한 음악 URL을 입력하면, 뮤직 비디오를 자동으로 생성해 주는 AI 서비스, Noisee AI 사용법을 정리하여 공유하겠습니다 현재 웹
e-datanews.tistory.com
3. AI 비디오 생성 결과 다운로드
앞서 생성한 비디오를 클릭하면, 다음과 같은 웹페이지로 이동가능하며, ⑤와 같이 프롬프트 수정 후, 비디오 생성을 다시 하거나 혹은 완성된 비디오를 내려받을 수 있습니다.

[ 업데이트 ] 루마 드림머신 1.6 │카메라 액션 사용법
루마 AI가 얼마 전 1.5로 슬그머니 업데이트를 하더니 엊그제 다시 1.6으로 업데이트되었습니다. 1,5 업데이트에서는 타이포그래피가, 1,6 업데이트는 카메라 액션이 주요 업데이트 내용이 아닐까
e-datanews.tistory.com
4. 그림으로 AI 비디오 생성 결과
이번에는 그림을 이용한 AI 비디오 생성인데요. 먼저 아래 동영상은 픽스버스 2.5의 이미지로 생성한 비디오 결과입니다. 생성 결과의 퀄리티는 재생 버튼을 클릭한 후, 직접 확인해 보시기 바랍니다.
플럭스 ( FLUX. 1 ) AI│프로 데브 슈넬 무료 사용법 │단어로 AI 그림 생성 방법
FLUX.1 (이하 플럭스)는 텍스트-이미지 생성 모델로 유명한 스테이블 디퓨전의 개발자들이 설립한 블랙 포레스트 랩이 제공하는 새로운 오픈 소스 AI 이미지 생성 도구입니다. 2024년 8월 1일 공개된
e-datanews.tistory.com
AI 이미지 비디오 무료로 만드는 사이트│Glif. app 사용법│플럭스 1.1 pro ultra 무료 이용 방법
Glif.app(이하 글리프)를 이용하면, 텍스트로 이미지를 만들거나, 동영상을 무료로 만들어 볼 수 있습니다. 특히 매일 20개의 무료 크레디트가 주어지므로 테스트 용도로는 충분히 재미있게 이용해
e-datanews.tistory.com
5. 그림으로 AI 비디오 생성 순서
픽스버스 2.5의 그림으로 AI 비디오 생성 순서는 아래 캡처 이미지의 번호 순서와 같습니다. 먼저 ① 픽스버스 2.5 선택 후, ② 비디오로 생성할 이미지를 업로드하고, ③ 이미지의 움직임을 반영한 프롬프트를 기재합니다. 그리고 ④ 생성 버튼을 클릭하면, 앞서 살펴본 바와 같은 ⑤ AI 비디오 결과물을 확인할 수 있습니다.

단어로 3D 모델 AI 만드는 법│MeshyAI 사용법
이번 포스팅에서는 "MeshyAI"가 제공하는 텍스트로 3D (Text to 3D) 모델, 이미지로 3D (Image to 3D) 모델 생성 방법을 정리하며, "MeshyAI"의 사용법을 공유하겠습니다. 생성 속도, 생성 결과 품질 등을 판단
e-datanews.tistory.com
6. AI 비디오 생성 결과 다운로드
마찬가지로 생성된 비디오를 클릭하면, 다음과 같은 수정 및 편집이 가능한 웹페이지로 이동가능하고, ⑥ 추가 편집하거나 내려받을 수 있습니다.
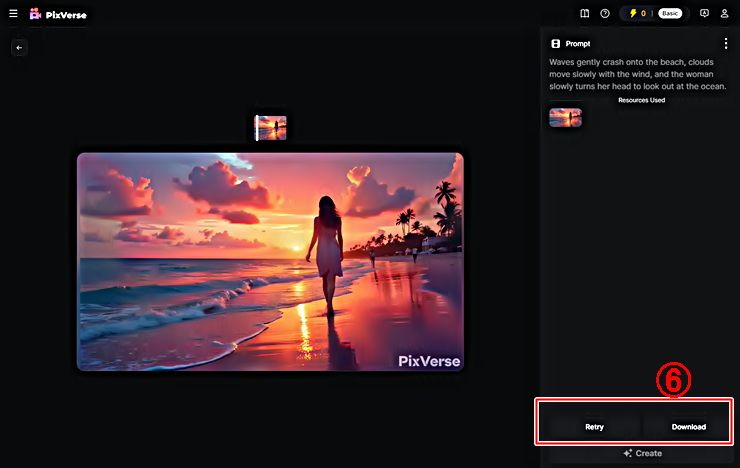
인스타그램 AI 릴스( Reels ) ... 그림 한 장으로 만드는 │온라인 실시간 무료│AI Mojo
바이럴 마케팅 등에 활용가능한 인스타그램의 릴스(Reels)를 AI로 자동 생성할 수 있는 서비스들이 많이 있습니다. 그 중 이번 포스팅에서는 AI Mojo (이하 모조) 사용법을 정리하여 공유합니다. 현
e-datanews.tistory.com
7. 카메라 액션 선택
이 외에도 픽스버스 2.5에서는 ① "Text to Video" 메뉴에서 아래 캡처 이미지와 같은 ② 카메라 액션을 선택할 수 있는 기능을 제공하고 있으니 참고하시기 바랍니다.
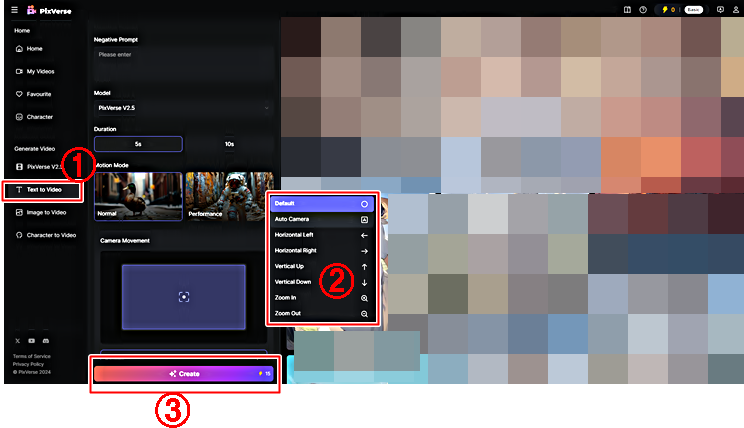
AI 춤추는 애니메이션│지브리 스타일 │커스터마이징│Morph Studio (3)
Morph Studio는 비디오를 애니메이션 비디오(Video to Animation Video) 스타일로 변경할 수 있는 서비스도 제공합니다. 이전 포스팅에서는 Morph Studio의 템플릿 형태로 제공하는 스타일 중에서 "애니메이션
e-datanews.tistory.com
8. 매직 브러시 사용법
또한 "Image to Video" 메뉴에서는 "매직 브러시"라는 기능도 사용가능합니다. 아래 캡처 이미지와 같이 매직 브러시를 클릭하면, 이미지 내 총 6개의 객체들과 브러시를 선택하여 각 객체들의 움직임 방향을 자동으로 혹은 수동으로 지정할 수 있습니다.
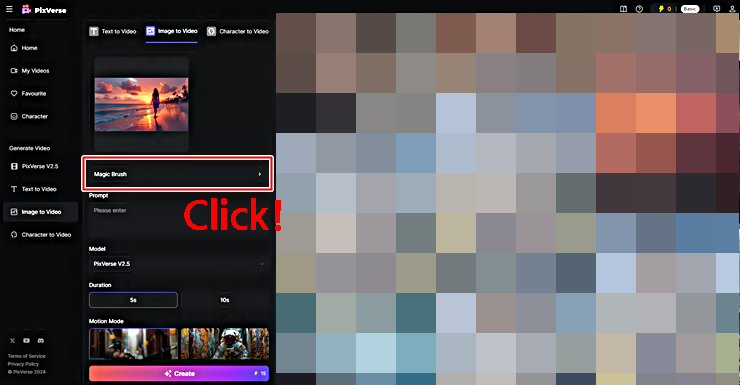
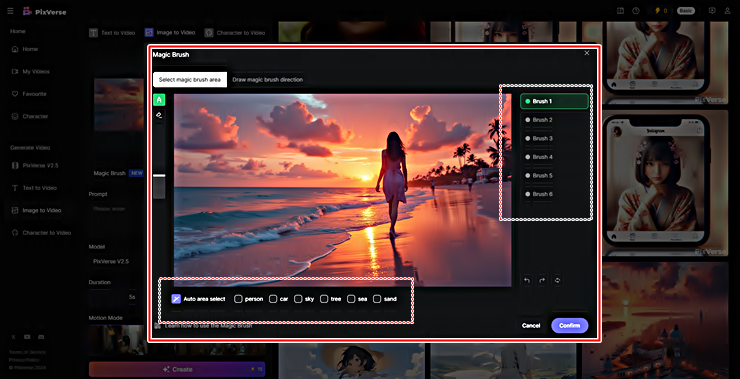
RunwayML GEN2 | Motion Brush │동영상 AI 사용 팁
Runway Gen-2(RunwayML 공식 사이트 바로 가기 클릭!)는 텍스트 입력만으로 동영상을 생성할 수 있는 AI 도구입니다. 높은 정밀도와 고품질을 겸비한 동영상을 생성하는 것으로 유명합니다. 특히 사용
e-datanews.tistory.com
9. 정리
이번 포스팅에서는 픽스버스 2.5를 웹에서 사용하는 방법을 정리하여 공유하였습니다. 로그인을 완료하면, 픽스버스 2.5를 이용하여 비디오를 무료로 생성할 수 있는 30개의 크레디트가 주어집니다만, 1개의 비디오를 생성할 때마다 15개의 크레디트가 차감되고, 결국 주어진 크레디트로는 총 2개의 비디오만 생성가능합니다. 물론 30개의 크레디트는 매일 충전된다는 점은 함께 참고하시기 바랍니다. 다음 포스팅에서는 이러한 크레디트 제한 없이 픽스버스를 이용할 수 있는 디스코드를 이용한 픽스버스 2.5 사용법을 업데이트하도록 하겠습니다.
'정보' 카테고리의 다른 글
| 노이즈 AI ( Noisee AI ) 디스코드 사용법 │뮤직 비디오 AI 생성 방법 (0) | 2024.09.13 |
|---|---|
| [ 업데이트 ] 픽스버스 AI 디스코드 사용법 │텍스트와 그림으로 비디오 생성 방법 (6) | 2024.09.12 |
| AI 쇼츠│AI 틱톡│픽스펀 ( PixFun ) 사용법 (3) | 2024.09.10 |
| AI 뮤직 비디오│온라인 무료 뮤직 비디오 만드는 법 │Noisee AI 사용법 (0) | 2024.09.09 |
| [ 업데이트 ] 루마 드림머신 1.6 │카메라 액션 사용법 (3) | 2024.09.08 |




