이번 포스팅에서는 "MeshyAI"가 제공하는 텍스트로 3D (Text to 3D) 모델, 이미지로 3D (Image to 3D) 모델 생성 방법을 정리하며, "MeshyAI"의 사용법을 공유하겠습니다. 생성 속도, 생성 결과 품질 등을 판단해 보시기 바랍니다(MeshyAI 웹사이트 바로가기 링크).
[ 업데이트 ] 픽스버스 ( PixVerse ) 2.5│온라인 무료 AI 비디오 생성 도구 사용법 (1)
블로그 포스팅을 통해서 계속 소개하고 있습니다만, 온라인에서 무료로 텍스트 혹은 이미지를 이용하여 비디오를 생성하는 다양한 AI 도구들이 있습니다. 그중 2월 1일에 소개한 바 있는 픽스버
e-datanews.tistory.com
쇼츠 스토리 자동 생성 방법 │쇼츠 스토리 AI │픽스펀 ( PixFun ) 사용법
픽스펀 ( PixFun AI : 이하 픽스펀 )은 유튜브 쇼츠의 스토리와 비디오를 자동으로 동시에 생성해 주는 재미있는 AI 서비스입니다. 이번 포스팅에서는 이러한 픽스펀을 사용하는 방법과 함께 실제 AI
e-datanews.tistory.com
이미지로 3D ( Image to 3D )생성 방법│Deemos Rodin Gen-1 사용법
Deemos는 중국의 인공지능과 메타버스 애플리케이션 개발업체입니다. 이들이 서비스하는 Rodin은 AI 기술을 활용하여 사용자가 입력한 텍스트, 이미지에서 자동으로 3D 모델을 생성할 수 있어 게임
e-datanews.tistory.com
2D, 3D AI 이미지 생성 방법│Text to Image│2D to 3D│DZine
Stylar. AI의 새로운 이름인 DZine.AI(이하 DZine)의 무료로 이용가능한 기능들에 대하여 정리하여 공유하고 있는데요. 이번 포스팅에서는 텍스트로 2D 이미지를 생성(Text to Image)하는 방법과 2D 이미지
e-datanews.tistory.com
이미지로 AI 3D 모델 만들기│Stable Fast 3D │Stability.AI
8월 초 Stability AI는 이미지로 고품질의 3D 모델을 생성할 수 있는 Stable Fast 3D 서비스를 발표한 바 있습니다( Stability AI 웹사이트 바로가기 링크). 기존의 3D 제작 방식은 시간과 비용 측면에서 비효
e-datanews.tistory.com
플럭스 ( FLUX. 1 ) AI│무료 사용법 │단어로 AI 그림 생성 방법
FLUX.1 (이하 플럭스)는 텍스트-이미지 생성 모델로 유명한 스테이블 디퓨전의 개발자들이 설립한 블랙 포레스트 랩이 제공하는 새로운 오픈 소스 AI 이미지 생성 도구입니다. 2024년 8월 1일 공개된
e-datanews.tistory.com
1. 3D 완성 시연
MeshyAI의 텍스트로 3D 생성 결과 먼저 보시겠습니다. 아래 업로드한 비디오는 텍스트로 헐크를 3D로 생성한 후, 달리는 애니메이션 효과를 시연하고 있습니다. 재생 버튼을 클릭하여 생성 결과를 직접 확인해 보시기 바랍니다.
[업데이트] 이디오그램 2.0 사용법│프린트 온 디맨드 티셔츠 로고 디자인 사례
글자배열, 디자인 등을 수정하는 기술과 예술인 타이포그래피 AI 역량이 한층 강화된 이디오그램(ideogram, 이하 이디오그램)이 2.0으로 업데이트되었습니다(이디오그램 2.0 웹사이트 바로가기 링크
e-datanews.tistory.com
2. 바로가기
본격적인 MeshyAI 사용법을 정리하겠습니다. 먼저 아래 캡처 이미지를 클릭하고, MeshyAI 웹사이트로 바로 이동합니다. 웹사이트 오른쪽 위의 "Start for Free"를 클릭하고, 디스코드 아이디 등을 이용하여 로그인을 완료합니다. 로그인을 완료하면, 3일간 무료로 사용이 가능하며, MeshyAI를 테스트해 보는 기간으로 충분합니다.
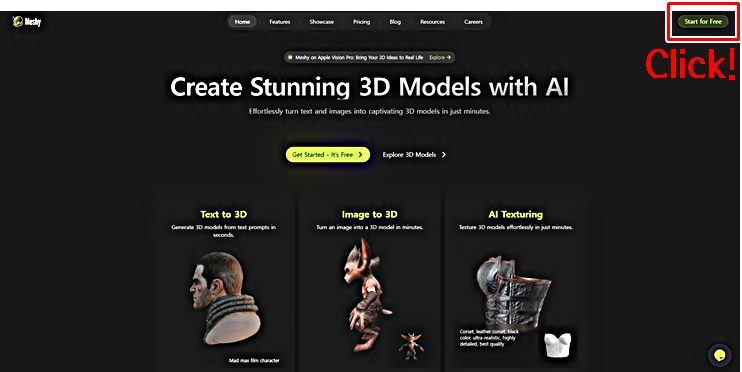
페이스 스왑 3D 애니메이션 캐릭터 (feat, Bing Image Creator & Remaker. AI) 제작 방법 │강사 프로필 활용
빙 이미지 크리에이터(Bing Image Creator 바로가기 클릭!)와 리메이커의 페이스 스왑 기능(Remaker. AI 바로가기 클릭!)을 이용하여 나만의 개성 있는 3D 애니메이션 강사 캐릭터를 만들어보겠
e-datanews.tistory.com
3. Text to 3D 선택
아래 캡처 이미지와 같이 왼쪽 서비스 카테고리 중 AI Toolkit의 "Text to 3D" 클릭합니다.
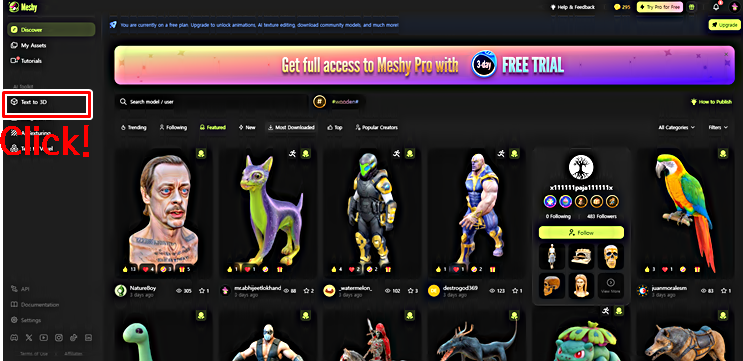
말하는 3D 애니메이션 캐릭터 간단 제작 │MyHeritage│Animate Photos│Deep story
마이헤리티지(바로가기 클릭!)는 오래된 가족사진을 AI기술을 이용하여 복원하는 기술로 국내에도 잘 알려진 서비스(관련기사 바로가기 클릭!)입니다. 이번 포스팅에서는 마이헤리티지가 제공
e-datanews.tistory.com
4. Text to 3D 생성 절차
앞서 언급한 바와 같이 "Text to 3D"를 클릭하면, 아래 캡처 이미지와 같은 웹페이지로 이동합니다. 먼저 웹페이지 왼쪽 위의 ① Prompt에 생성하고 싶은 3D 개체의 특성을 텍스트로 자세히 기재합니다. 예제에서는 "The Hulk is facing forward, arms and legs outstretched."를 프롬프트에 입력하였습니다. 프롬프트 입력이 완료되었다면, ② 주어진 6개 Art Style 중 하나를 선택합니다. 특별한 스타일이 없다면, "Auto"로 그냥 두어도 상관없습니다. 또한 반드시 해야 하는 것은 아니지만, 네거티브 프롬프트와 시드 번호까지 지정하여 모든 사전 준비가 완료되었다면, ③ Generate를 클릭하여 3D 개체 생성을 시작합니다.

포토카드 3D 테일러 스위프트, 메시, 오타니 쇼헤이, 트럼프 캐리커처(caricature) │stylar AI 사용 방
포토카드나 3D 커리커처(caricature)로 테일러 스위프트, 메시, 오타니 쇼헤이, 트럼프 등 해외 유명 인사들을 생성해 볼 수 있는 stylar.ai 웹 서비스 사용 방법을 공유합니다. 다만, 아직 베타 서비스
e-datanews.tistory.com
5. 3D 생성 결과 Refine
헐크의 3D 생성 결과는 아래 캡처 이미지 내 ④와 같이 총 4개가 완성되어 제시되는데요. 이 중에 "Refine" 할 생성 결과를 한 개 선택한 후, 아래 캡처 이미지의 오른쪽 붉은색 점선 박스 밑에 위치한 "Refine"을 클릭합니다.
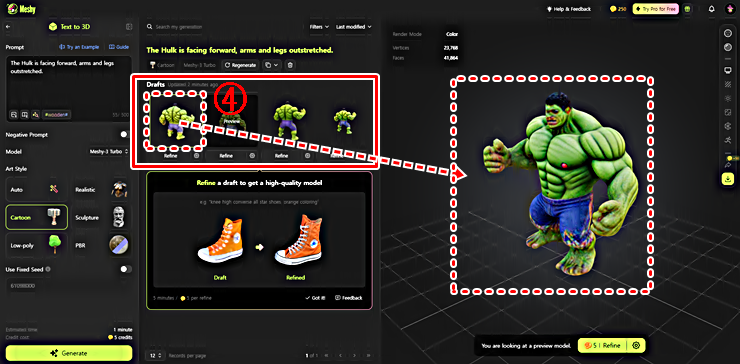
[ 업데이트 ] 내 사진을 3D 카툰 애니메이션 캐릭터로 변환 │Luzspat AI 사용법
무료로 로그인도 필요 없이 웹에서 사용가능한 이미지 생성형 AI 서비스인 Luzspat AI 서비스 이용 방법을 서비스 카테고리 별로 정리하여 공유한 바 있는데요. 얼마 전에 또 다른 두 가지 서비스가
e-datanews.tistory.com
6. 애니메이션 효과 선택
완료된 "Refined" 결과는 ⑤와 같이 나타납니다. 해당 결과를 클릭하면, 아래 캡처 이미지 내 화살표 방향과 같이 확대된 3D 개체를 확인할 수 있고, "Refined" 결과도 확인할 수 있습니다. 이제 사람이 뛰어가는 아이콘의 ⑥ 을 클릭하면, 생성된 3D 개체에 애니메이션 효과를 줄 수도 있습니다.
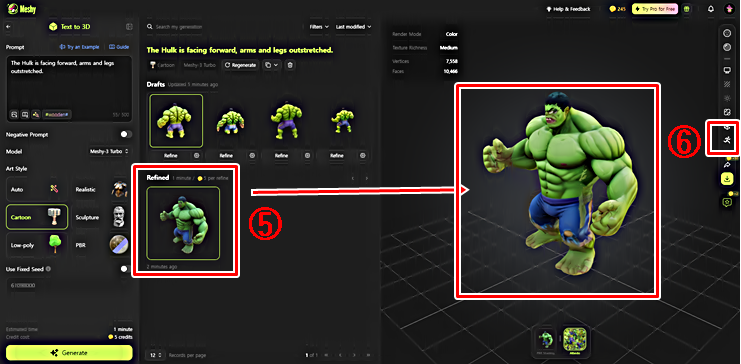
인스타그램 AI 릴스( Reels ) ... 그림 한 장으로 만드는 │온라인 실시간 무료│AI Mojo
바이럴 마케팅 등에 활용가능한 인스타그램의 릴스(Reels)를 AI로 자동 생성할 수 있는 서비스들이 많이 있습니다. 그 중 이번 포스팅에서는 AI Mojo (이하 모조) 사용법을 정리하여 공유합니다. 현
e-datanews.tistory.com
7. 캐릭터 타입 선택
먼저 캐릭터 타입을 선택해야 합니다. ⑦을 선택한 후, "Next"를 클릭합니다.
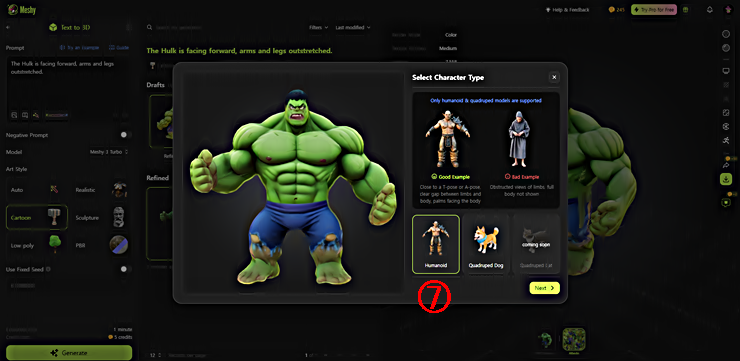
[총정리] 비글 (Viggle) AI 애니메이션 동영상 무료 만드는 방법 (2)
지난 포스팅에 이어서 비글 (Viggle) AI 사용법을 정리하여 공유합니다. 먼저 비글 (Viggle) AI에서 애니메이션 동영상을 생성하는 방법은 크게 세 가지 프롬프트 명령어가 가능합니다. 첫째는 animate
e-datanews.tistory.com
8. Rotating
헐크 3D 생성 결과가 좌우대칭을 이루도록 미세 조정 후, ⑧ "Next"를 클릭합니다.
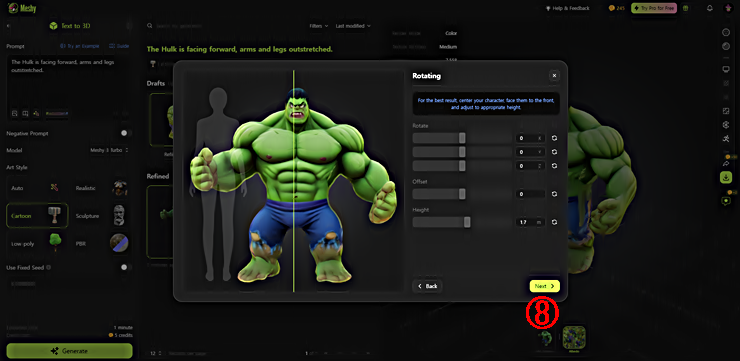
[총정리] VisionStory AI 사용법 │댄스 AI 동영상 생성하는 방법
비전스토리(VisionStory) AI는 춤추는 동영상을 업로드하고, 애니메이션 등의 동영상으로 변환하여 생성할 수 있는 재미있는 AI 서비스입니다. 댄스 동영상이 없어도 됩니다. 샘플 영상들도 준비되
e-datanews.tistory.com
9. Place Marker
마커(Marker)들이 헐크의 관절 부위에 위치하도록 마우스커서로 이동시킨 후, 완료되면 ⑨ "Next"를 클릭합니다.
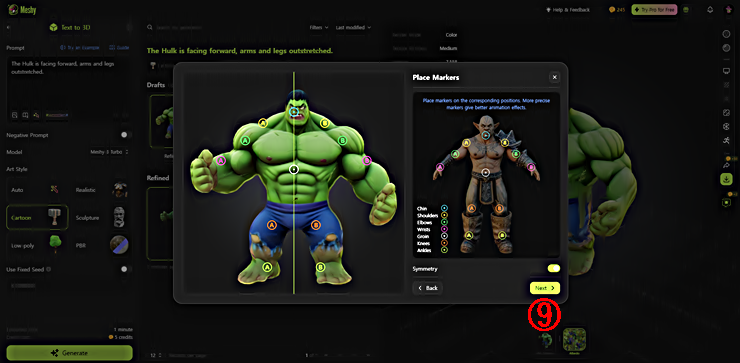
GoEnance AI │AI 댄스 애니메이션 생성 초간단 튜토리얼
이번 포스팅은 GoEnance AI 사용법을 정리하여 공유합니다. GoEnance AI가 현재 제공하는 서비스는 실사 동영상을 애니메이션 동영상으로 변환 및 생성(Video to Video)하는 것과 이미지 인핸서(Enhencer)와
e-datanews.tistory.com
10. Preview Animation
애니메이션 효과를 주기 위한 사전 준비가 완료되었습니다. 아래 캡처 이미지와 같이 ⑩ "Walking"을 선택하면, 헐크가 걸어가는 모습을 프리뷰 할 수 있습니다. 또한 "Walking" 옆의 "Running"을 클릭하면, 뛰어가는 모습도 프리뷰 할 수도 있습니다. 이렇게 생성된 결과는 ⑪ "share"를 클릭하여 여러 SNS로 공유할 수도 있고, ⑫ "Download"를 클릭하여 내려받을 수도 있습니다.
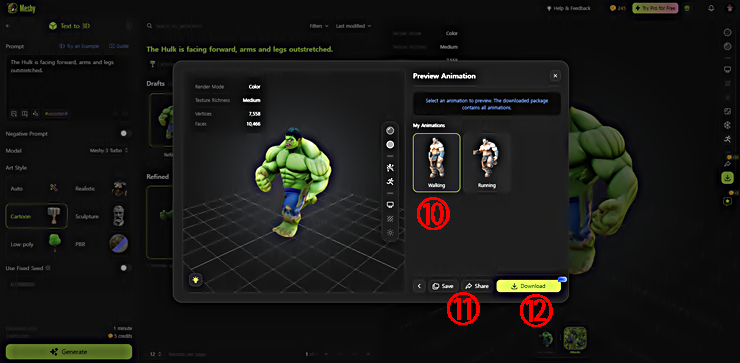
[ 업데이트 ] 춤추는 AI 애니메이션 비디오 만드는 법│Morph Studio 사용법 (2)
Morph Studio AI(이하 모프 스튜디오)는 텍스트와 그림으로 동영상을 생성할 수 있는 AI 서비스로서 이전 포스팅에서 사용법을 중심으로 정리하여 공유한 바 있는데요. 최근까지 많은 서비스 업데이
e-datanews.tistory.com
11. My Asset
마지막으로 이렇게 생성한 결과는 ⑬ My Assets에서 확인할 수 있습니다.

Domo AI │틱톡 힙합 영상, 애니메이션으로│Video to Video
간단하게 AI 애니메이션 동영상을 생성할 수 있는 Domo AI 사용 방법을 정리하여 공유합니다. 디스코드 가입 후, 완전 무료로 체험해 볼 수 있으며, 실사 영상을 AI 애니메이션 영상으로 변환할 수
e-datanews.tistory.com
12. 사용후기
이번 포스팅에서는 단어나 그림을 이용하여 3D 개체를 생성할 수는 "MeshyAI" 사용법을 정리하여 공유하였습니다. 먼저 몇 개의 단어를 이용하여 너무나 손쉽게 3D 개체를 생성할 수 있다는 점은 정말 인정입니다만, "Meshy AI"의 샘플로 제시된 3D 개체와 유사한 3D 개체는 좀 더 쉽게 생성되는 경향이 있습니다. 그림을 이용한 3D 개체 생성은 아직 갈 길이 멀어 보입니다. 테스트는 해보았으나, 본문에 제시할 정도의 수준이 못되어 그림을 이용한 3D 생성 결과는 생략하였습니다. 마지막으로 "Place Marker"에서 관절 부위를 중심으로 마커를 마우스커서로 위치시켜야 애니메이션 효과가 제대로 구현된다는 점을 다시 한번 강조합니다.
'정보' 카테고리의 다른 글
| AI 로고 무료로 온라인에서 만드는 법 │LogoAI.ai 사용법 (6) | 2024.08.29 |
|---|---|
| DressPlay AI 디스코드 사용법 │AI 피팅 모델 │옷 바꾸기 AI (0) | 2024.08.28 |
| AI 한국 모델 │무료 온라인 카툰 AI 실사 │픽셀 아트│Luzspat AI 이미지 생성 서비스 (0) | 2024.08.26 |
| [업데이트] 이디오그램 2.0 사용법│프린트 온 디맨드 티셔츠 로고 디자인 사례 (2) | 2024.08.25 |
| 핫샷 ( Hot Shot ) 사용법│퀼리티는 글쎄 ...│단어로 동영상을 만드는 법 (2) | 2024.08.24 |




