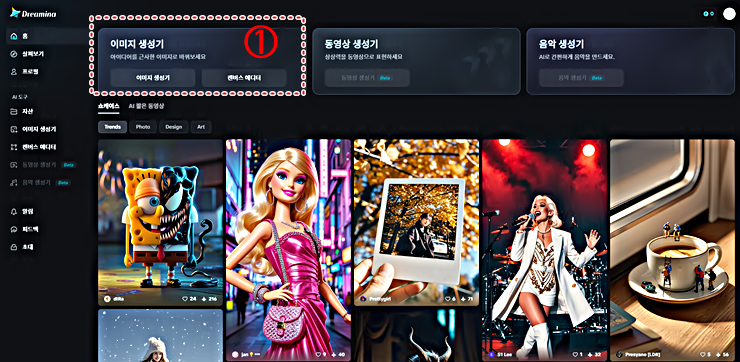바이트댄스가 개발한 캡컷은 이제 단순히 동영상 편집 프로그램이라고 이야기할 수 없을 것 같습니다. 최근 AI 이미지 생성 서비스를 시작으로 AI 동영상 생성과 AI 음악 생성도 베타 서비스가 진행 중이니 말입니다. 이번 포스팅에서는 캡컷에서 현재 무료로 제공 중인 AI 이미지 생성 서비스 드리미나(Dreamina) 사용법을 정리하여 공유하겠습니다. 미리 말씀드리면, 텍스트를 이용하여 이미지를 생성할 뿐만 아니라 업스케일과 배경 이미지 지우기 등 간단한 AI 편집 기능도 제공하고 있어서 상당히 편리합니다. 그럼 바로 시작하겠습니다(드리미나 웹사이트 바로가기 링크).
워터마크 없는 지브리 필터 무료│AIEASE 사용법
최근 AIEASE가 지브리 이미지 필터 기능을 업데이트하였는데요. AIEASE의 가장 큰 특징은 무료로 사용할 수 있다는 점 외에도 이미지 생성 결과에 워터마크 없는 이미지 필터를 적용할 수 있다는 점
e-datanews.tistory.com
지브리 스타일│상업적 이용 가능한 Studio Ghibli 무료 이미지 생성 │레오나르도 AI 사용법
Leonardo. AI(이하, 레오나르도 AI라고 함)는 전 세계적으로 유명한 호주의 AI 전문 이미지 생성 도구입니다. 높은 퀄리티의 AI 이미지를 무료로 만들 수 있다는 장점 외에도 이렇게 만든 이미지는 "무
e-datanews.tistory.com
[ 무료 ] 미니어처 AI 비디오 만드는 방법 (1) │드리미나 ( Dreamina ), 하이로우 ( Hailou ) AI 사용 가이
이미지 생성, 업스케일 그리고 비디오 생성까지 모두 무료로 할 수 있는 AI 도구인 Dreamina(이하, "드리미나"라고 함)와 Hailou AI(이하, "하이로우 AI"라고 함)를 이용하여 미니어처 AI 비디오 만드는
e-datanews.tistory.com
이미지 프롬프트 사용법│Image to Prompt │AI 이미지 무료 만들기
Image Prompt(이하, 이미지 프롬프트)는 이미지를 생성한 프롬프트가 무엇인지 역으로 추정하거나, 프롬프트를 적용하여 이미지를 무료로도 만들어 볼 수 있는 AI 웹서비스입니다. 이전에도 기존 이
e-datanews.tistory.com
AI 동영상 무료로 만드는 방법│이미지 에이아이 ( Image AI ) 사용법 │AI 이미지 만드는 방법
Image AI는 텍스트로 이미지와 동영상을 만들 수 있는 AI 서비스뿐만 아니라 배경제거, 이미지, 동영상 편집 기능도 제공하고 있습니다. 유료 서비스이나 무료 사용이 가능한 크레디트도 제공되므
e-datanews.tistory.com
Recraft AI 사용법 │이미지 생성과 편집 기능 무료 사용법
이미지 생성과 편집을 무료로 할 수 있는 생성형 AI 도구인 Recraft AI 사용법이 오늘 포스팅할 주제입니다. 가격정책부터 텍스트로 이미지 자동 생성 후, 스타일 변경뿐만 아니라 배경 이미지 제거
e-datanews.tistory.com
젠스파크 에이전트 사용법 │Mixture of Agents │MOA 활용 방법
최근 새로운 AI 검색 도구로 주목받고 있는 젠스파크가 며칠 전 에이전트 기능을 업데이트한 바 있는데요. 이번 포스팅에서 에이전트 기능(일반 채팅, 이미지 생성, 번역)들을 정리해 보겠습니다
e-datanews.tistory.com
1. 로그인
먼저 아래 캡처 이미지를 클릭하고, 드리미나 웹사이트로 이동 후, 메일을 이용하여 계정 생성 및 로그인을 완료합니다. 로그인을 완료하면, 아래 캡처 이미지와 같이 ① 이미지 생성기를 클릭하면, 텍스트를 이용한 AI 이미지 생성과 편집이 가능합니다. 현재 동영상 생성기와 음악 생성기는 바로 이용할 수는 없으나, 간단한 설문 응답 후, 베타 서비스 참여가 가능합니다.
DressPlay AI 디스코드 사용법 │AI 피팅 모델 │옷 바꾸기 AI
지금까지 우리 블로그를 통해 패션 관련 생성형 AI 서비스들도 다양하게 다룬 바 있습니다. 가령, 프롬프트를 이용하여 패션 의류, 소품 등을 직접 디자인하거나 혹은 AI 피팅 모델들을 이용하여
e-datanews.tistory.com
상업적 이용 가능한 무료 AI 이미지 생성 서비스 │CGDream AI 사용법
CGDream AI는 상업적 이용이 가능한 무료 AI 이미지 생성 서비스입니다. 이번 포스팅에서는 CGDream AI 서비스가 생성한 이미지의 상업적 이용 가능, 가격 정책 그리고 사용법을 정리하여 공유하겠습
e-datanews.tistory.com
상업적 이용가능한 AI 이미지 만드는 방법 │Text to SVG │Image to SVG │SVG LA 사용법
SVG LA는 텍스트나 이미지를 이용하여 SVG 파일을 생성 혹은 변환할 수 있는 AI 생성 도구입니다. 현재 온라인 무료로 이용가능하며, 서비스 이용을 위한 로그인도 필요하지 않고, 생성한 SVG 파일은
e-datanews.tistory.com
2. AI 이미지 생성 도구 모음
이미지 생성기 메뉴를 클릭하면, 아래 캡처 이미지와 같이 이미지 생성을 테스트해 볼 수 있는 웹페이지로 이동합니다. 먼저 ② 프롬프트 입력창입니다. 생성하고 싶은 이미지에 관한 내용을 텍스트로 입력합니다. 물론 레퍼런스 이미지 첨부도 가능합니다. ③ 이미지 종횡비 등 생성할 이미지의 다양한 옵션을 지정할 수 있습니다. ④ 생성할 이미지에 대한 텍스트 입력과 옵션까지 지정했다면, 생성 버튼을 클릭하여 이미지 생성을 시작하고, ⑤ 에서 AI 이미지 생성 결과가 나타나게 됩니다.

아래 캡처 이미지가 바로 드리미나 (Dreamina)로 생성할 결과물들인데요. 이렇게 생성한 이미지 중 편집할 이미지를 ⑥처럼 클릭하여 선택합니다.
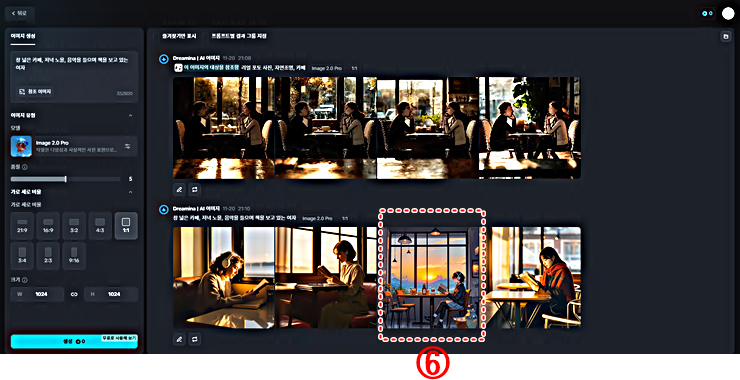
[ 업데이트 ] Imagen3 │인생네컷│ImageFX 사용법
Imagen3 사용법을 ImageFX를 이용하여 정리하겠습니다. Imagen3가 업데이트된 지 몇 달 지났는데요. 모르고 있다가 오늘에서야 알게 되어 부랴부랴 포스팅을 준비했습니다(구글 블로그 2024년 5월 14일
e-datanews.tistory.com
아니메 망가 그림 무료로 만들고 상업적 판매도 가능한 초간단 방법 공유│AI Anime Generator
아니메(일본 애니메이션) 혹은 망가(만화) 그림을 무료로 만들고, 완성한 그림을 상업적으로 판매도 가능한 AI 이미지 생성기인 AI Anime Generator 초간단 사용 방법을 정리하여 공유합니다. 먼저 AI
e-datanews.tistory.com
3. AI 이미지 편집 도구 모음
편집할 이미지를 선택하였다면, 아래 캡처 이미지와 같이 편집 도구 모음 웹사이트로 이동합니다. ⑦에서 확인할 수 있는 바와 같이 배경 이미지를 제거한다든가 혹은 업스케일링을 하는 등의 AI 편집이 가능합니다.
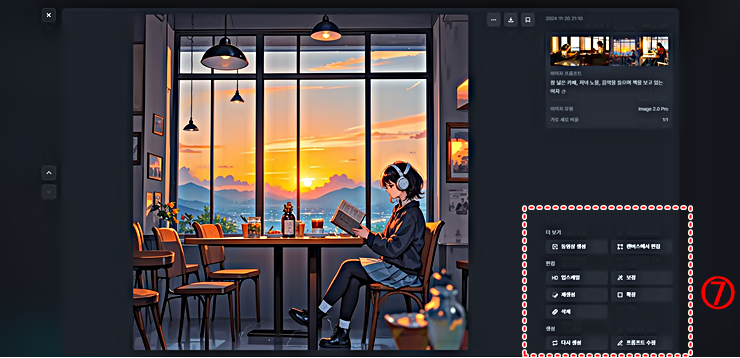
아래 캡처 이미지는 드리미나(Dreamina)의 ⑦ 편집 도구에서 제공하는 "배경 이미지 제거하기" 기능을 수행한 결과입니다.
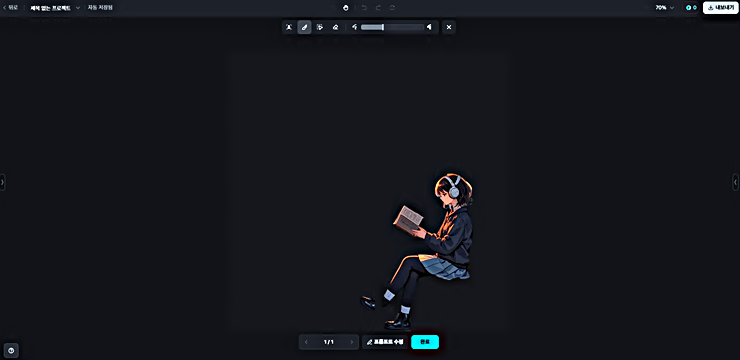
Shakker. AI (1)│AI 스타일과 인페인트 적용 방법
샤커 AI (Shakker. AI)는 기본적으로 텍스트로 이미지(Text to Image)를 생성하는 AI 서비스입니다. 이번 샤커 AI 첫 번째 포스팅에서는 생성한 이미지의 스타일 변경 등 간단한 이미지 편집 기능과 함께
e-datanews.tistory.com
상업적 이용 가능한 AI 이미지 생성기 PicLumen 사용법 │온라인 무료 실시간
"PicLumen"은 단어와 그림으로 이미지를 생성할 수 있는 웹 기반의 AI 무료 서비스입니다. 특히 "PicLumen"에서 생성한 AI 이미지 생성 결과는 상업적 이용도 가능하여 이런저런 쓰임새가 많을 것 같
e-datanews.tistory.com
4. 편집 AI 이미지 다운로드 방법
아래 캡처 이미지와 같이 생성한 이미지는 업스케일한 후, ⑧ 다운로드 버튼을 클릭하여 확장자 PNG 파일 등으로 무료로 내려받을 수 있습니다.
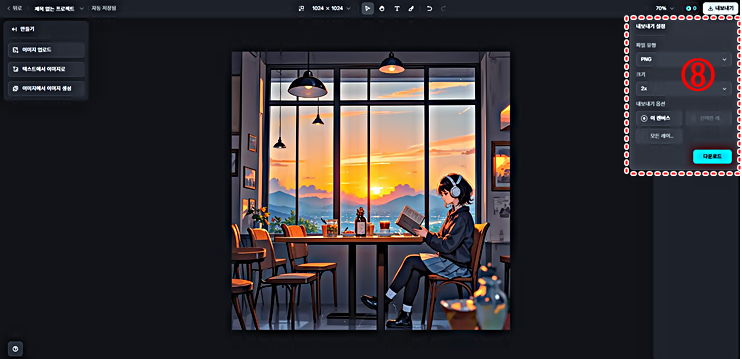
하이퍼부스 (HyperBooth) AI│캐리커처 AI 빈티지 스케치 효과 셀카 selfie 만들기
셀피(Selfie) 이미지를 캐리커처, 스케치 효과 등 다양한 스타일로 수정하여 멋진 셀카 사진으로 생성할 수 있는 AI 서비스인 하이퍼부스(HyperBooth 바로가기 클릭!) AI 사용법을 간단히 정리하여 공
e-datanews.tistory.com
이미지 업스케일러 ( Img Upscaler ) │리이매진 ( reimagine ) 업스케일러 온라인 무료 사용법
저해상도 이미지를 고해상도 이미지로 업스케일링하는 유료와 무료 도구들이 많이 있습니다. 이데이터뉴스도 무료로 활용가능한 이미지 업스케일러를 중심으로 꾸준히 관련 도구들을 소개해
e-datanews.tistory.com
PixAI 사용법│아니메 망가 미소녀 AI 그림 생성 방법 │온라인 무료 실시간
PixAI는 온라인에서 무료로 아니메 망가 미소녀 그림을 생성할 수 있는 AI 서비스인데요. 현재 제공 중인 서비스와 기능들이 매우 많습니다. 그래서 이 모든 기능을 한 번에 소개하기는 어려울 듯
e-datanews.tistory.com
5. 사용후기
이번 포스팅에서는 캡컷에서 현재 무료로 제공 중인 AI 이미지 생성기인 드리미나(Dreamina) 사용법을 정리하여 공유하였습니다. 앞서 소개한 바와 같이 사용법은 기존 유사 AI 서비스들과 큰 차이가 없어 사용법도 어렵지 않고, AI로 이미지 생성 후, 바로 편집도 가능하다는 점 또한 장점이라 생각합니다. 다만, 동양 인물의 실사 이미지 생성 결과가 너무 작위적인 느낌이라 다소 어색하고, 레퍼런스 이미지를 업로드한 후, 추가 이미지 생성 결과가 다소 어색하게 생성되는 문제점도 있으므로 이용하기 전 참고하시기 바랍니다.
'정보' 카테고리의 다른 글
| 슬라이드고 ( SlidesGo )│AI PPT│Text to PPT (0) | 2024.11.25 |
|---|---|
| AI 이미지 동영상 생성 도구 │Monica 간단 사용법 (1) (0) | 2024.11.24 |
| 무료 AI 논문 요약 │마이맵 에이아이 ( MyMap. AI ) 사용법 │AI를 이용한 논문 작성법 (3) (0) | 2024.11.22 |
| 에이닷 pc 버전 홈페이지 바로가기│사용법 │제한 사항 (0) | 2024.11.21 |
| AI 논문 무료 분석 │문라이트 사용법 │AI를 이용한 논문 작성법 (2) (0) | 2024.11.20 |