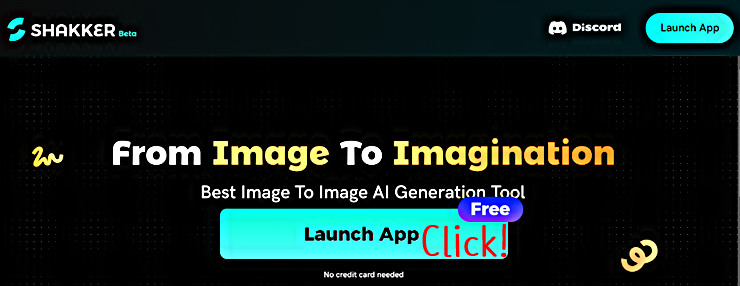샤커 AI (Shakker. AI)는 기본적으로 텍스트로 이미지(Text to Image)를 생성하는 AI 서비스입니다. 이번 샤커 AI 첫 번째 포스팅에서는 생성한 이미지의 스타일 변경 등 간단한 이미지 편집 기능과 함께 인페인트(Inpaint) 적용 방법을 정리하여 공유하겠습니다. 포스팅 내용은 다음과 순서로 정리합니다. 첫째 스타일과 인페인트 적용 결과 이미지를 비교합니다. 둘째 계정 생성과 로그인 방법을 소개하고, 셋째 이미지 업로드 후, 배경 제거 (누끼 따기) 방법과 넷째 스타일 변경 방법을 정리합니다. 마지막으로 인페인트 방법까지 정리하고 이번 포스팅은 마무리하겠습니다. 그 외 정리하지 못한 기능들은 다른 포스팅을 통해 공유하겠습니다.
캡컷 AI 이미지 생성 편집 무료 도구 드리미나 ( Dreamina ) 사용법
바이트댄스가 개발한 캡컷은 이제 단순히 동영상 편집 프로그램이라고 이야기할 수 없을 것 같습니다. 최근 AI 이미지 생성 서비스를 시작으로 AI 동영상 생성과 AI 음악 생성도 베타 서비스가 진
e-datanews.tistory.com
Recraft AI 사용법 │이미지 생성과 편집 기능 무료 사용법
이미지 생성과 편집을 무료로 할 수 있는 생성형 AI 도구인 Recraft AI 사용법이 오늘 포스팅할 주제입니다. 가격정책부터 텍스트로 이미지 자동 생성 후, 스타일 변경뿐만 아니라 배경 이미지 제거
e-datanews.tistory.com
피카소 AI│프리픽 │간단한 AI 이미지 생성 편집 도구 사용법
프리픽(FreePik)의 AI 이미지 생성 도구인 피카소(pikaso) 사용법을 정리하여 공유합니다. 후술 하겠으나, 사용법이 매우 간단하여 초보 이용자들도 손쉽게 사용가능합니다. 앞서 다른 포스팅에서도
e-datanews.tistory.com
무제한 생성 AI 한국 모델 │무료 온라인 카툰 AI 실사 │픽셀 아트 AI 생성 │Luzspat AI 이미지 생
이번 포스팅에서는 텍스트로 이미지를 생성(Text to Image)하는 무료 AI 서비스 사용법을 정리하여 공유하려고 하는데요. 이름하여 "Luzspat AI"라는 온라인에서도 사용가능한 서비스입니다. 물론 온
e-datanews.tistory.com
상업적 이용 가능한 AI 이미지 생성기 PicLumen 사용법 │온라인 무료 실시간
"PicLumen"은 단어와 그림으로 AI 이미지를 생성할 수 있는 웹 기반의 무료 서비스입니다. 특히 "PicLumen"에서 생성한 AI 이미지 생성 결과는 상업적 이용도 가능하여 이런저런 쓰임새가 많을 것 같
e-datanews.tistory.com
AI 옷 바꾸기 │AI 얼굴 바꾸기 │AI 아바타│FaceSwapper. AI 사용법
페이스 스와퍼(Faceswapper) 에이아이가 무료로 제공하는 6가지 기능 중 이번 포스팅에서는 얼굴 바꾸기, 옷 바꾸기 및 아바타 생성 방법을 정리하여 공유하겠습니다. 사용법은 매우 직관적이며, 간
e-datanews.tistory.com
아니메 망가 그림 무료로 만들고 상업적 판매도 가능한 초간단 방법 공유│AI Anime Generator
아니메(일본 애니메이션) 혹은 망가(만화) 그림을 무료로 만들고, 완성한 그림을 상업적으로 판매도 가능한 AI 이미지 생성기인 AI Anime Generator 초간단 사용 방법을 정리하여 공유합니다. 먼저 AI
e-datanews.tistory.com
상업적 이용 가능한 무료 AI 이미지 생성 서비스 │CGDream AI 사용법
CGDream AI는 상업적 이용이 가능한 무료 AI 이미지 생성 서비스입니다. 이번 포스팅에서는 CGDream AI 서비스가 생성한 이미지의 상업적 이용 가능, 가격 정책 그리고 사용법을 정리하여 공유하겠습
e-datanews.tistory.com
아트플로우 (ArtFlow) AI 사용법 (1)│AI 말하는 아바타 초간단 무료 제작법
아트플로우(ArtFlow) AI는 다양한 생성형 AI 서비스를 무료로 이용해 볼 수 있는 플랫폼입니다. 이 중 이번 포스팅에서는 말하는 AI 아바타 제작 방법을 정리하여 공유합니다. 먼저 아트플로우 AI(ArtF
e-datanews.tistory.com
1. 스타일 및 인페인트 적용 결과 전후 비교
샤커 AI 역시 텍스트로 이미지를 생성(Text to Image)하는 서비스와 이미지로 이미지를 생성(Image to Image)하는 서비스가 제공됩니다. 이 중 이미지로 이미지를 생성한 결과는 아래와 같습니다. 왼쪽 이미지가 하이퍼부스 AI(HyperBooth AI)로 생성한 원본 이미지이고, 오른쪽은 원본 이미지를 샤커 AI (Shakker. AI)로 업로드한 후, realistic portrait 스타일로 생성한 결과입니다.

망고 (Mango) AI│말하는 AI 아바타 │토킹 포토 초간단 무료 제작법
이번 포스팅에서는 망고 (Mango) AI가 제공하는 서비스 중에 토킹 포토(Talking Photo) 혹은 AI 아바타를 무료로 만드는 방법을 간단하게 정리하여 공유합니다. 먼저 망고(Mango) AI를 이용하여 생성한 결
e-datanews.tistory.com
2. 계정생성과 로그인
아래 캡처 이미지는 샤커 AI(Shakker. AI ) 웹사이트입니다. 이미지를 클릭하면 해당 웹사이트로 바로 이동합니다. 이동 후, Launch App을 클릭하여 계정 생성과 로그인을 완료합니다.
포토 슬라이더│Photo Slider│Flourish Studio 사용법
포토 슬라이더 (photo slider)를 이용하면, 두 이미지를 쉽게 비교할 수 있습니다. 특히 동일한 주제를 다른 맥락에서 보여줄 대 이미지가 말보다 더 큰 의미를 갖는 경우도 종종 있습니다. 포토 슬
e-datanews.tistory.com
3. 배경 제거, 스타일 등 이미지 편집
아래 캡처 이미지의 ① 을 클릭하면, 이미지를 업로드할 수 있습니다. ②를 클릭하면, 배경 이미지 삭제(누끼 따기)가 가능합니다. ③ 이미지를 자르는 편집 기능입니다. ④ 를 클릭합니다.
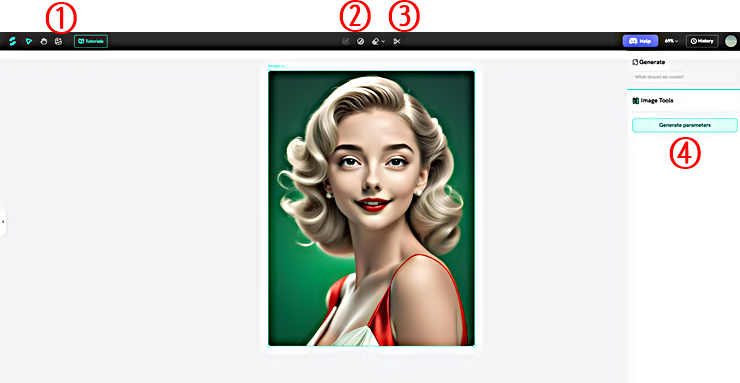
아래 캡처 이미지와 같이 ⑤와 같은 인페인트 기능이 활성화됨과 동시에 정말 다양한 스타일들을 확인할 수 있습니다.
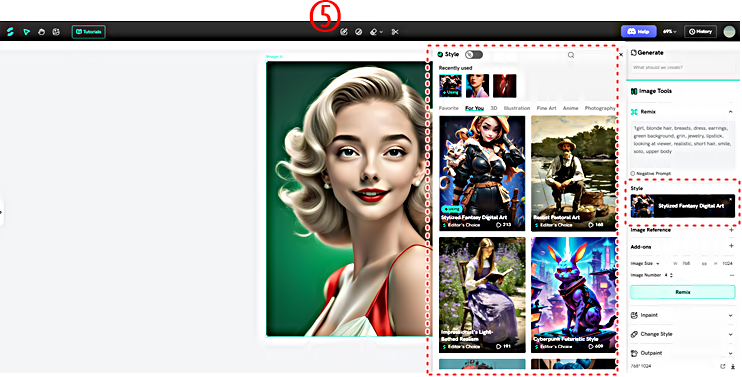
하이퍼부스 (HyperBooth) AI│캐리커처 AI 빈티지 스케치 효과 셀카 selfie 만들기
셀피(Selfie) 이미지를 캐리커처, 스케치 효과 등 다양한 스타일로 수정하여 멋진 셀카 사진으로 생성할 수 있는 AI 서비스인 하이퍼부스(HyperBooth 바로가기 클릭!) AI 사용법을 간단히 정리하여 공
e-datanews.tistory.com
4. 스타일 종류 및 변경 지정 효과
샤커 AI (Shakker. AI)에서 제공하는 다양한 스타일 중에 몇 가지를 적용해 본 결과가 아래와 같습니다. 원본 이미지에서 시계방향으로 realistic portrait, modern minimalist vector illustraion, elegant modern oriental illustraion입니다.

이미지 업스케일 웹에서 무료로 하는 4가지 방법
웹에서 이미지를 업스케일(Upscale)하는 4가지 무료 방법(BeFunky, UpscalePics, Imglarger, Imageenlarger)을 정리하여 공유합니다. 사용 방법 매우 간단하고, 업스케일 품질도 매우 좋습니다. 그럼 바로 시작합
e-datanews.tistory.com
5. 인페인트 적용 순서
앞서 ⑤ 인페인트 기능을 활성화하고, 아래 캡처 이미지의 번호 순서대로 따라하면, 인페인트 효과를 적용해 볼 수 있습니다. ⑥ 헤어를 클릭하여 기존의 헤어칼러인 노란색을 핑크색으로 변경해 보겠습니다. ⑦ Pink Hair를 텍스트로 입력합니다. 그럼 ⑧ 과 같은 추천 프롬프트도 자동 생성되므로 이 중에서 선택하는 것도 가능합니다. 모든 준비가 끝났다면, ⑨ Inpaint를 클릭하여 생성을 시작합니다.
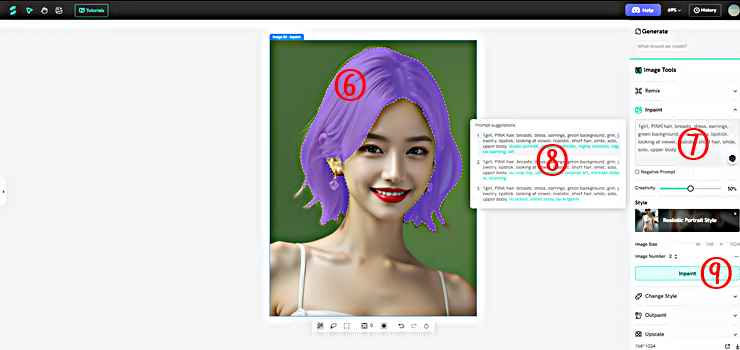
아래 캡처 이미지가 핑크색 헤어 칼러로 변경된 인페인트 결과입니다.
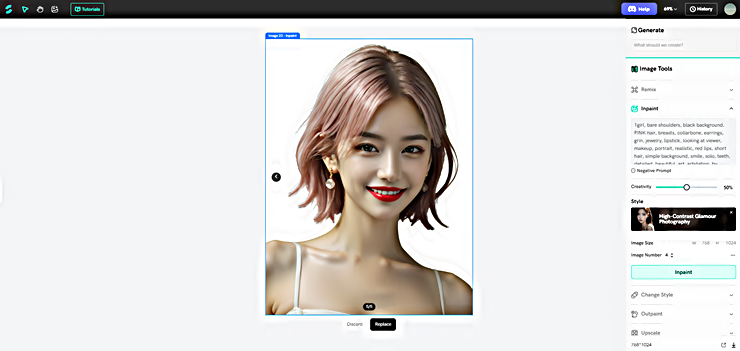
Fooocus Inpaint Outpaint│상세 페이지 │배경 오브젝트 수정
지난 포스팅에 이어서 Colab에서 Fooocus의 인페인트(Inpaint)와 아웃페인트(Outpaint) 기능을 이용하여 사진 속 오브젝트와 배경을 제거 혹은 변경하는 방법을 정리하여 공유합니다. 포스팅 내용의 순
e-datanews.tistory.com
6. 정리
이번 포스팅에서는 샤커 AI (Shakker. AI)의 기본적인 이미지 편집 기능, 스타일 변경 방법 그리고 인페인트 적용 방법까지 정리하여 공유하였습니다. 물론 아웃페인트 기능도 서비스 하고 있으므로 관심 있는 분들은 해당 서비스도 이용해 보시기 바랍니다. 적용 방법은 인페인트와 큰 차이가 없습니다. 이 외에도 샤커 AI(Shakker. AI)는 다양한 이미지 생성, 편집 기능을 가지고 있는데요. 관련 내용은 다른 포스팅에서 이어서 정리하여 공유하겠습니다.
'정보' 카테고리의 다른 글
| 스테이블 오디오 (Stable Audio) 2.0 업데이트│AI 오디오 효과음 음악 생성 방법 (1) | 2024.04.24 |
|---|---|
| 지브리 스타일 이미지 │SeaArt. AI 사용법 (1) (0) | 2024.04.23 |
| 펜슬라이징(pencilizing) │AI 연필 애니메이션 무료 로그인 불필요 스케치 드로잉 (0) | 2024.04.20 |
| 2024년 봄 인스타그램 릴스(Reels) 인기 음원 브금 BGM 일본 베스트 10 (0) | 2024.04.19 |
| 덥덥│DupDub 사용법│AI 말하는 아바타 초간단 무료 제작법 (3) (0) | 2024.04.18 |