프리픽(FreePik)의 AI 이미지 생성 도구인 피카소(pikaso) 사용법을 정리하여 공유합니다. 후술 하겠으나, 사용법이 매우 간단하여 초보 이용자들도 손쉽게 사용가능합니다. 앞서 다른 포스팅에서도 언급한 바와 같이 PPT 등에 필요한 이미지를 간단히 만들어 사용할 수 있으니, 참고하시면 좋겠습니다. 특히 최근 플럭스(FLUX.1, 허깅페이스 웹페이지 바로가기 링크)와 같은 파워풀한 모델도 피카소에 차용되어 텍스트 몇 자만으로도 고퀼리티의 이미지를 생성하여 사용가능합니다. 그럼 바로 시작하겠습니다(AI 이미지 생성 도구 피카소 웹사이트 바로가기 링크).
이미지 프롬프트 사용법│Image to Prompt │AI 이미지 무료 만들기
Image Prompt(이하, 이미지 프롬프트)는 이미지를 생성한 프롬프트가 무엇인지 역으로 추정하거나, 프롬프트를 적용하여 이미지를 무료로도 만들어 볼 수 있는 AI 웹서비스입니다. 이전에도 기존 이
e-datanews.tistory.com
젠스파크 에이전트 사용법 │Mixture of Agents │MOA 활용 방법
최근 새로운 AI 검색 도구로 주목받고 있는 젠스파크가 며칠 전 에이전트 기능을 업데이트한 바 있는데요. 이번 포스팅에서 에이전트 기능(일반 채팅, 이미지 생성, 번역)들을 정리해 보겠습니다
e-datanews.tistory.com
(무료) 인포그래픽 AI │인포그래픽 만드는 법 │인포그래픽 사이트
이번 포스팅에서는 텍스트 입력만으로 간단하게 인포그래픽을 만들 수 있는 웹사이트, 그래픽인포가 제공하는 AI 서비스 이용법을 정리하여 공유하겠습니다. 기본적으로 유료 서비스입니다만,
e-datanews.tistory.com
(무료) AI 포스터 만드는 방법 │Poster Generator 사용법 │핀터레스트
핀터레스트에 게시할 용도의 크기로 포스터를 생성할 수 있는 AI 서비스인 Poster Generator(이하, 포스터 제너레이터) 사용법을 정리하여 공유합니다. 현재까지는 별도 로그인도 필요 없고, 한 달에
e-datanews.tistory.com
1. 프리픽 AI 이미지 생성기 피카소
먼저 아래 캡처 이미지를 클릭하고, 프리픽의 AI 이미지 생성 서비스인 피카소 웹사이트로 이동한 후, 로그인합니다. 계정이 없는 경우 "Sign Up"을 통해 신규 계정 생성 후, 로그인을 완료합니다. 현재 피카소가 제공하는 AI 서비스는 아래 캡처 이미지에 나와 있는 것처럼 AI 이미지 생성(AI Image Generator) 외에도 "Reimagine" 등 5개의 서비스가 제공 중이나, 이번 포스팅에서는 AI 이미지 생성 서비스 이용까지만 정리하여 공유하겠습니다. 참고로 선택 사항 중 왕관 표시가 있는 선택 사항은 유료 서비스입니다.
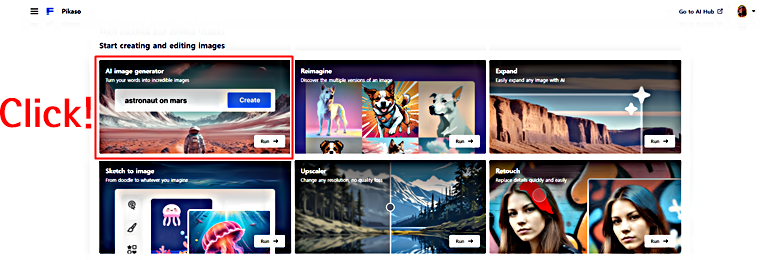
지브리 원피스 이미지│상업적 활용│라스코(Lasco) AI 사용법
보통 생성형 AI를 통해 만든 결과물(이미지, 동영상)들은 각 해당 서비스들의 유료 플랜을 이용해야만 워터마크 삭제 및 상업적 활용이 가능합니다. 하지만 라스코(Lasco) AI의 경우는 해당 서비스
e-datanews.tistory.com
2. 모드 선택
AI 이미지 생성(AI Image Generator)을 클릭하면, 아래 캡처 이미지와 같이 AI 이미지 생성 페이지로 이동합니다. 먼저 ①은 이미지를 생성하기 위한 프롬프트 입력란입니다. ② AI 이미지 생성을 위한 모드를 선택합니다. 무료로 사용할 수 있는 모드 중 최근 큰 화제를 모으고 있는 ③ 플럭스 패스트를 선택합니다.
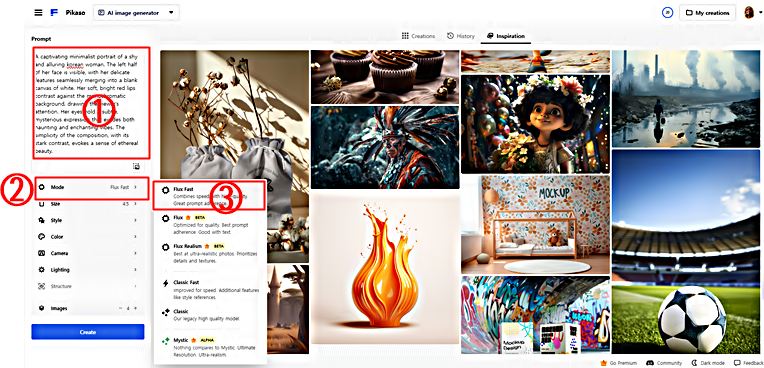
플레이그라운드 AI 저작권│상업적 이용 가능 │AI 그림 이미지 생성 무료 도구
생성형 AI 서비스 중 하나인 플레이그라운드(Playground) AI는 높은 퀄리티의 이미지를 하루 100장씩 무료로 제작할 수 있고, 더욱이 생성된 이미지들은 저작권에서도 자유로워 상업적 이용도 가능한
e-datanews.tistory.com
3. 사이즈 선택
④ 사이즈에서는 생성할 이미지의 가로와 세로 비율을 클릭하여 선택합니다.
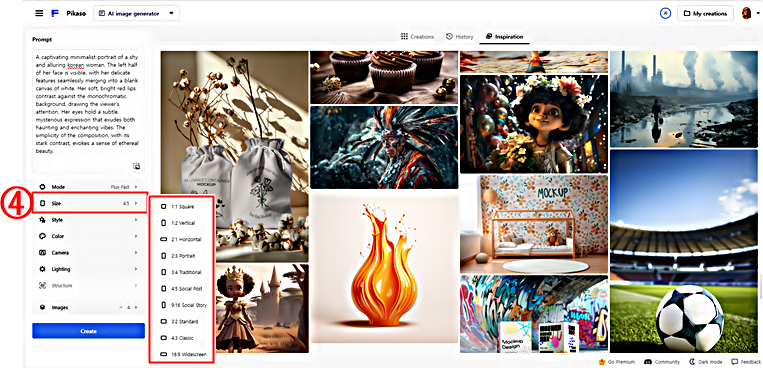
상업적 이용 가능한 AI 이미지 생성기 PicLumen 사용법 │온라인 무료 실시간
"PicLumen"은 단어와 그림으로 이미지를 생성할 수 있는 웹 기반의 AI 무료 서비스입니다. 특히 "PicLumen"에서 생성한 AI 이미지 생성 결과는 상업적 이용도 가능하여 이런저런 쓰임새가 많을 것 같
e-datanews.tistory.com
4. 스타일 선택
⑤ 생성할 이미지의 스타일(사진, 일러스트레이션, 3D, 코믹 등)을 지정합니다.
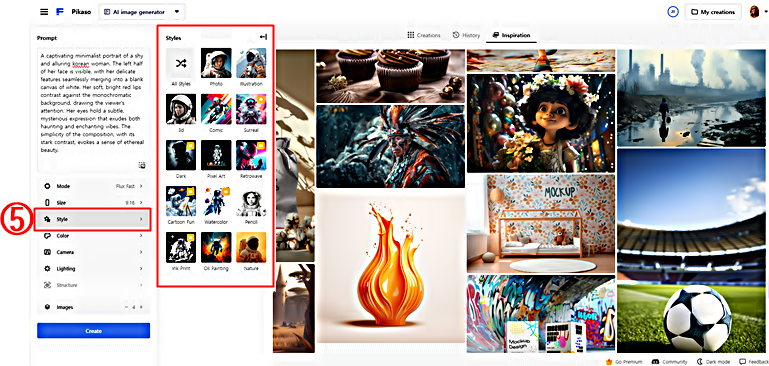
포토퍼니아 (photofunia)│연필 스케치, 달력, 캘린더 등 다양한 이벤트 사진 효과 간단히 주는 방법
서비스 로그인도 필요 없고, 무료로 다양한 이미지 편집이 가능한 웹서비스인 포토퍼니아 사용법을 소개합니다. 무료라고는 하지만 정말 다양한 이미지 편집을 클릭 몇 번으로 간단히 해 볼 수
e-datanews.tistory.com
5. 컬러 선택
⑥ 컬러에서는 생성할 이미지의 전체적인 색감(파스텔, B&W, 골드 글로우 등)을 선택합니다.
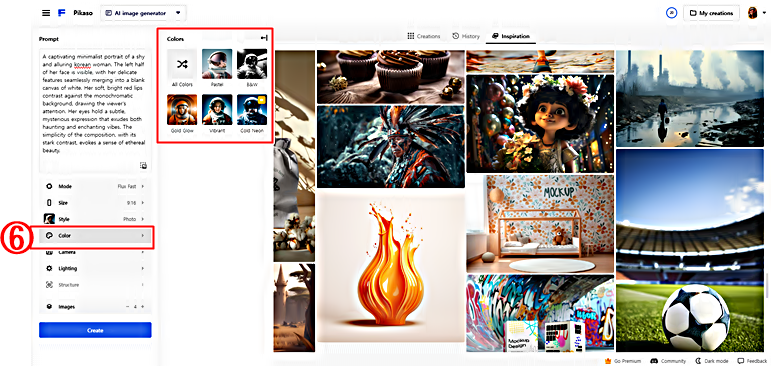
AI 한국 모델 │무료 온라인 카툰 AI 실사 │픽셀 아트│Luzspat AI 이미지 생성 서비스
이번 포스팅에서는 텍스트로 이미지를 생성(Text to Image)하는 무료 AI 서비스 사용법을 정리하여 공유하려고 하는데요. 이름하여 "Luzspat AI"라는 온라인에서도 사용가능한 서비스입니다. 물론 온
e-datanews.tistory.com
6. 카메라 앵글 선택
⑦ 카메라 앵글(포트레이트, 와이드 샷 등)을 선택할 수도 있습니다만, 무료 이용의 경우 선택지가 많지는 않습니다.
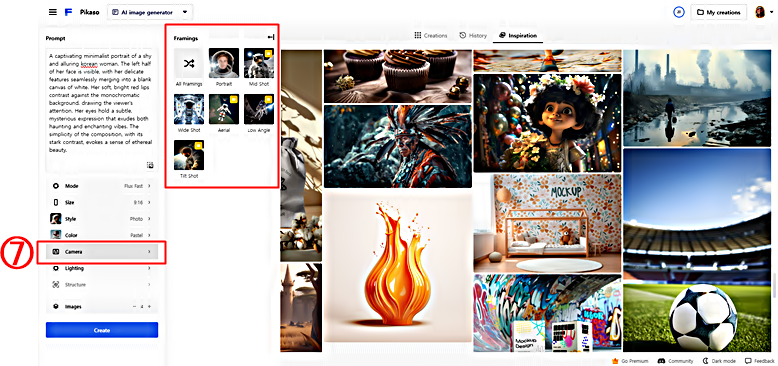
아니메 망가 그림 무료로 만들고 상업적 판매도 가능한 초간단 방법 공유│AI Anime Generator
아니메(일본 애니메이션) 혹은 망가(만화) 그림을 무료로 만들고, 완성한 그림을 상업적으로 판매도 가능한 AI 이미지 생성기인 AI Anime Generator 초간단 사용 방법을 정리하여 공유합니다. 먼저 AI
e-datanews.tistory.com
7. 조명 선택
생성할 이미지의 조명도 선택 가능합니다만, 역시 무료 이용자의 경우 선택지가 많지는 않습니다. ⑧ 을 클릭하면 드라마틱 등의 조명 선택 옵션을 확인할 수 있습니다.
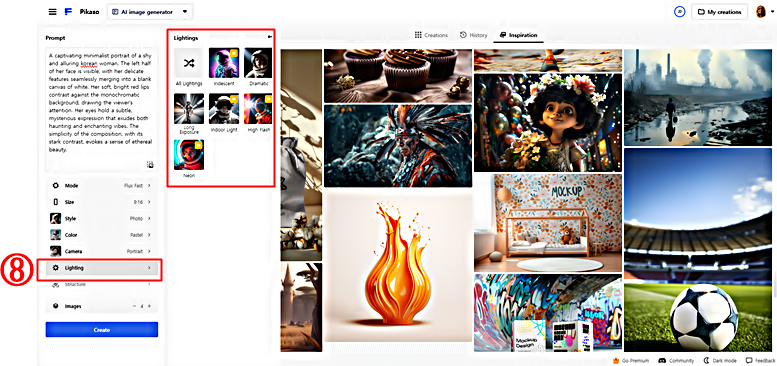
2D, 3D AI 이미지 생성 방법│Text to Image│2D to 3D│DZine
Stylar. AI의 새로운 이름인 DZine.AI(이하 DZine)의 무료로 이용가능한 기능들에 대하여 정리하여 공유하고 있는데요. 이번 포스팅에서는 텍스트로 2D 이미지를 생성(Text to Image)하는 방법과 2D 이미지
e-datanews.tistory.com
8. 이미지 생성 개수 선택
마지막으로 생성할 ⑨ 이미지 개수를 1장에서 4장까지 선택할 수 있습니다. 계정을 생성하면, 무료 서비스 크레디트가 20개가 주어지며, 이미지 생성 한 장마다 4개의 크레디트가 차감된다는 점은 참고하시기 바랍니다. 물론 20개 크레디트는 매일 충전됩니다. 이렇게 AI 이미지 생성을 위한 모든 사전 준비가 완료되었다면, ⑩ Generate을 클릭하고 이미지 생성을 시작합니다.
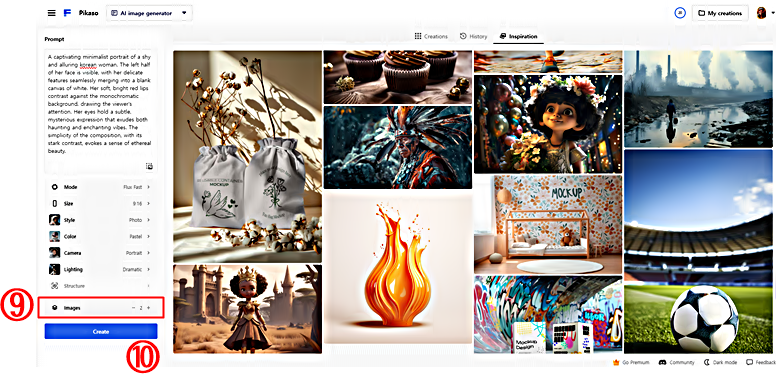
Shakker. AI (1)│AI 스타일과 인페인트 적용 방법
샤커 AI (Shakker. AI)는 기본적으로 텍스트로 이미지(Text to Image)를 생성하는 AI 서비스입니다. 이번 샤커 AI 첫 번째 포스팅에서는 생성한 이미지의 스타일 변경 등 간단한 이미지 편집 기능과 함께
e-datanews.tistory.com
9. AI 이미지 생성 결과
생성한 이미지는 아래 캡처 이미지의 ⑪과 같이 나타나고, 생성한 이미지는 모두 무료로 내려받을 수 있습니다.
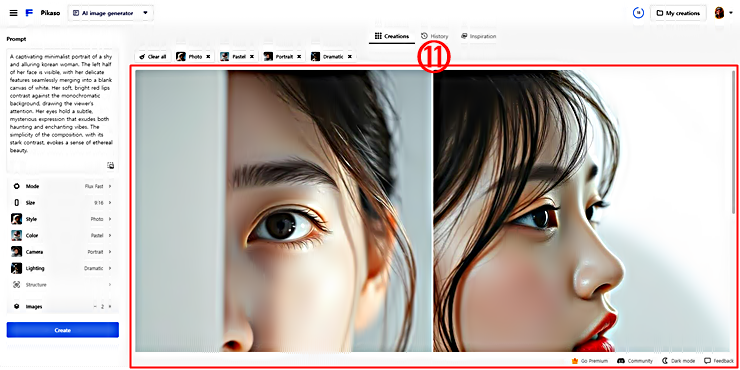
[ 업데이트 ] Imagen3 │인생네컷│ImageFX 사용법
Imagen3 사용법을 ImageFX를 이용하여 정리하겠습니다. Imagen3가 업데이트된 지 몇 달 지났는데요. 모르고 있다가 오늘에서야 알게 되어 부랴부랴 포스팅을 준비했습니다(구글 블로그 2024년 5월 14일
e-datanews.tistory.com
피치 AI가 감마 AI 보다 좋은 이유│Pitch AI PPT 단계별 사용법과 리뷰
이전에 다양한 포스팅을 통해 다양한 AI PPT 실제 사용법과 결과들을 공유한 바 있습니다. 특히 유명한 감마(Gamma) AI부터 최근의 페로(Felo) AI 등이 이러한 사례들입니다. 오늘 소개할 Pitch AI PPT(이
e-datanews.tistory.com
무료 인포그래픽 AI│초보자를 위한 K-Beauty 메이크업 튜토리얼│Make My Brand AI 사용법과 리뷰
이번 포스팅에서는 make my brand AI를 이용한 무료 인포그래픽 AI 서비스 이용 방법을 정리하여 공유하겠습니다. 영어만 가능하다는 점과 준비된 템플릿이 아직은 많지 않다는 점은 다소 아쉬운
e-datanews.tistory.com
[무료] 스토리디 ( Storyd ) AI 프레젠테이션 메이커 사용법│AI PPT 만드는 법
스토리디 AI는 프레젠테이션 AI 메이커 중 하나입니다. 이번 포스팅에서는 스토리디 AI의 무료 사용법을 중심으로 AI PPT 만드는 법을 정리하여 공유하겠습니다. 그리고 실제 만든 PPT 파일도 따로
e-datanews.tistory.com
10. 다운로드
아래 이미지가 이번 사례를 통해 생성한 이미지입니다. 정리하면, 모드는 플럭스 패스트, 스타일은 포토, 컬러는 파스텔, 카메라는 포트레이트, 라이팅은 드라마틱을 이용하여 생성한 이미지입니다. 아래 생성 결과에서 확인할 수 있는 바와 같이 무료임에도 불구하고, 생성한 이미지의 퀄리티가 매우 높습니다.
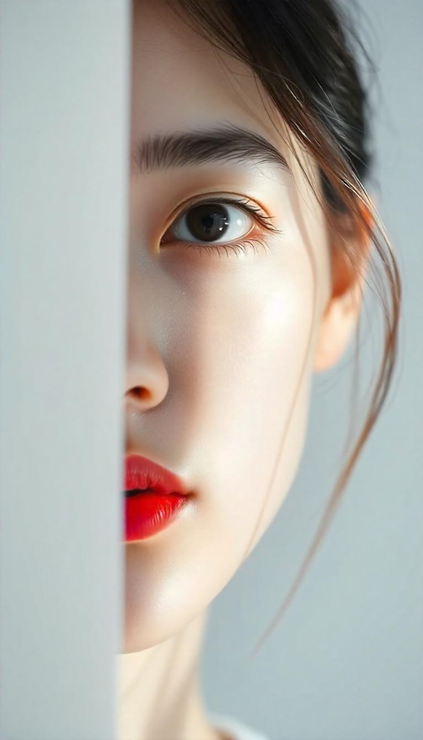
이번 포스팅에서는 온라인에서 무료로 사용가능한 AI 이미지 생성기인 프리픽의 피카소 사용법을 정리하여 공유하였습니다. 이미지 생성을 위한 순서대로 진행하였으므로 처음 이용하는 분들도 손쉽게 사용할 수 있으리라 기대합니다. 피카소에서 무료로 제공하는 6가지 AI 이미지 생성 및 편집 도구 중 이번 포스팅에서는 생성 도구에 관해서만 정리하였으나, 편집 도구 사용법도 어렵지 않게 사용가능하므로 관심 있는 분들은 나머지 5개 서비스도 직접 한 번 이용해 보시기 바라며, 이번 포스팅은 여기서 마무리하겠습니다.
'정보' 카테고리의 다른 글
| 클링 ( Kling ) AI │루마 드림머신 │무료 온라인 AI 비디오 생성 │비드풀( Vidful ) AI 사용법과 한계점 (6) | 2024.09.07 |
|---|---|
| 플럭스 ( FLUX. 1 ) AI│프로 데브 슈넬 무료 사용법 │단어로 AI 그림 생성 방법 (9) | 2024.09.06 |
| [ 업데이트 ] 뤼튼 AI 기본 사용 가이드 2024│보도자료 작성│자료조사 및 요약 │이미지 생성 (15) | 2024.09.04 |
| 감마 PPT 사용법 (1)│AI PPT │얼마나 쓸만한가? (4) | 2024.09.03 |
| [ 업데이트 ] 내 사진을 3D 카툰 애니메이션 캐릭터로 변환 │Luzspat AI 사용법 (0) | 2024.09.02 |




