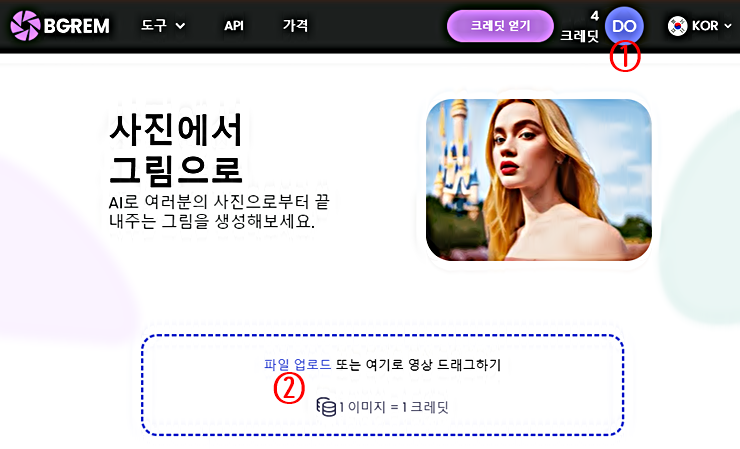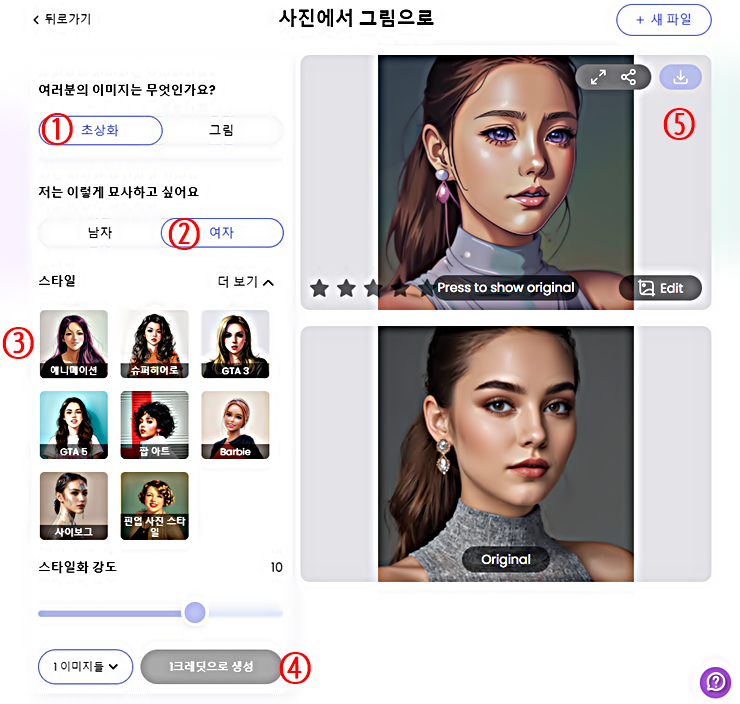BgRem AI는 다양한 이미지 편집 서비스를 제공합니다. 별도 프로그램을 내려받아 설치할 필요 없이 온라인에서 바로 적용해 볼 수 있습니다. 기본적으로 유료 서비스이나 무료 크레디트가 제공되므로 테스트는 충분히 해 볼 수 있겠습니다. 이번 포스팅에서는 BgRem을 이용하여 사진을 스케치, 수채화, 애니메이션 등의 그림으로 변환하는 방법을 통해 사용법을 정리하여 공유하겠습니다. 먼저 BgRem의 사진을 그림으로 생성한 결과를 살펴봅니다. 그리고 BgRem 웹페이지에서 계정 생성 및 로그인 후, 사진을 업로드하고 초상화와 그림 효과 적용 방법을 각각 정리하여 공유합니다. 적용 방법이 심플하고, 직관적이라 처음 이용하는 초보 사용자들도 쉽게 사용가능합니다.
펜슬라이징(pencilizing) │AI 연필 애니메이션 무료 로그인 불필요 스케치 드로잉
연필로 스케치 혹은 드로잉 효과를 구현하고 싶은 경우, 몇 가지 사용할 수 있는 AI 웹서비스 혹은 프로그램들이 있습니다만, 이번 포스팅에서 소개할 펜슬라이징(pencilizing, 웹사이트 바로가기
e-datanews.tistory.com
하이퍼부스 (HyperBooth) AI│캐리커처 AI 빈티지 스케치 효과 셀카 selfie 만들기
셀피(Selfie) 이미지를 캐리커처, 스케치 효과 등 다양한 스타일로 수정하여 멋진 셀카 사진으로 생성할 수 있는 AI 서비스인 하이퍼부스(HyperBooth 바로가기 클릭!) AI 사용법을 간단히 정리하여 공
e-datanews.tistory.com
img2prompt │이미지에서 프롬프트 추출 │코파일럿 │멀티모달 활용
이전에 여러 포스팅을 통해 프롬프트를 입력하고, 이를 기초로 이미지를 생성하는 다양한 AI 서비스 사용법을 정리하여 공유한 바 있습니다. 이번 포스팅에서는 반대로 생성된 이미지에서 프롬
e-datanews.tistory.com
1. 사진을 그림으로 생성한 결과
BgRem AI를 이용한 사진을 그림으로 생성하는 구체적인 방법을 살펴보기 전에 먼저 미리 테스트로 생성한 결과들을 정리하면 다음 그림들과 같고, 생성된 그림들의 품질은 각자 판단해 보시기 바랍니다.
지브리 스타일 이미지 생성 방법│animegenius│Text to Image
지브리 스튜디오 스타일의 이미지를 텍스트로 생성하는 방법을 정리하여 공유합니다. 이번 포스팅에서 소개할 AI 서비스는 아니메지니어스(animegenius 바로가기 클릭!)인데요. 구글 메일 등으로
e-datanews.tistory.com
포토퍼니아 (photofunia)│연필 스케치, 달력, 캘린더 등 다양한 이벤트 사진 효과 간단히 주는 방법
서비스 로그인도 필요 없고, 무료로 다양한 이미지 편집이 가능한 웹서비스인 포토퍼니아 사용법을 소개합니다. 무료라고는 하지만 정말 다양한 이미지 편집을 클릭 몇 번으로 간단히 해 볼 수
e-datanews.tistory.com
2. BgRem AI 로그인과 사진 업로드
그럼 이제 BgRem AI을 이용하여 사진을 그림으로 생성하는 방법을 정리하겠습니다. 먼저 아래 캡처 이미지를 클릭하여 웹페이지로 이동하고, 메일을 이용하여 계정 생성 및 로그인을 완료합니다. 그럼 캡처 이미지와 같이 4개의 무료 크레디트가 주어집니다. 그림 생성 1개마다 크레디트 1개가 차감되므로 총 4개의 그림을 무료로 생성해 볼 수 있습니다. 캡처 이미지의 ① 과 같이 로그인되었다면, ② 와 같이 파일 업로드를 클릭하여 그림으로 생성할 사진을 업로드합니다.
Visual Electric AI │이미지 생성 편집 웹 인공지능 무료 서비스
비주얼 일렉트릭(Visual Electric) AI는 웹에서 간단하게 이미지를 프롬프트로 생성하고 편집도 할 수 있는 서비스입니다. 무료 플랜도 제공하므로 큰 부담 없이 이용가능합니다. 서비스 소개 글에도
e-datanews.tistory.com
지브리 스타일 이미지 │SeaArt. AI 사용법 (1)
무료 AI 아트 생성기 SeaArt AI가 제공하는 이미지 생성 및 편집 기능은 정말 다양하여 몇 개의 포스팅으로 정리하여 공유하겠습니다. 이번 포스팅에서는 먼저 지브리 스타일의 이미지 변환 생성(Im
e-datanews.tistory.com
3. 초상화 효과 적용 순서
BgRem AI이 제공하는 사진을 그림으로 생성하는 방법은 두 가지인데요. 첫 번째는 초상화입니다. 캡처 이미지의 ①을 클릭하여 초상화 텝을 선택합니다. ② 와 같이 성별을 선택한 후, ③ 에서 그림의 스타일을 지정합니다. 포스팅 사례에서는 애니메이션 효과를 선택하겠습니다. 이제 ④ 를 클릭하면, 사진이 그림으로 생성되며, ⑤ 와 같이 그림으로 생성된 결과를 확인할 수 있고, 무료로 내려받을 수도 있습니다.
이미지와 텍스트로 AI 그림 생성 방법 │getimg. AI
이번 포스팅에서는 텍스트와 이미지를 이용한 AI 그림 생성 도구인 getimg. AI 이용 방법을 정리하여 공유합니다. 현재 getimg. AI는 여러 가지 서비스를 제공 중이나, 이 중 무료로 테스트해 볼 수 있
e-datanews.tistory.com
플레이그라운드 AI 저작권│상업적 이용 가능 │AI 그림 이미지 생성 무료 도구
생성형 AI 서비스 중 하나인 플레이그라운드(Playground) AI는 높은 퀄리티의 이미지를 하루 100장씩 무료로 제작할 수 있고, 더욱이 생성된 이미지들은 저작권에서도 자유로워 상업적 이용도 가능한
e-datanews.tistory.com
4. 그림 효과 적용 순서
이번에는 사진을 그림으로 생성하는 효과 적용 순서를 정리하겠습니다. 기본적인 적용 순서는 앞에서 살펴본 초상화 효과 적용 순서와 같습니다. 먼저 아래 캡처 이미지와 같이 ① 그림 탭을 선택하고, 스타일을 클릭하여 선택합니다. 이번 포스팅 사례에서는 먼저 ② 스케치 효과를 선택하겠습니다. 모든 선택이 끝나면, ③ 을 클릭하면, ④ 와 같이 스케치 효과가 적용된 결과를 확인할 수 있습니다.

매직 프롬프트│Ideogram 1.0 주요 기능 업데이트│ BING Image Creator와 비교
지난 포스팅에서 소개한 바 있는 텍스트 렌더링 기능으로 유명한 Ideogram이 지난달 말 1.0으로 업데이트한 바 있습니다. 관련 자세한 정보는 Ideogram의 공식 웹사이트(deogram 1.0 공식 웹사이트 바로
e-datanews.tistory.com
코파일럿(copilot)│신카이 마코토 │지브리 스튜디오 스타일 │AI 이미지 상업적 이용
마이크로소프트의 코파일럿(Copilot)을 이용하면, 정보 수집만 뿐만 아니라 이미지 생성도 가능합니다. 이번 포스팅에서는 첫째 코파일럿을 이용한 AI 이미지 생성법, 둘째 상업적 이용 가능성 여
e-datanews.tistory.com
5. 정리
이번 포스팅에서는 BgRem AI 가 제공하는 사진을 그림으로 생성하는 서비스 이용 방법을 정리하여 공유하였습니다. 앞서 설명한 바와 같이 적용 방법은 매우 심플하고 직관적이라 처음 이용자들도 쉽게 사용가능하다는 장점이 있습니다. 다만, 그림으로 생성한 결과의 품질이 고퀼 같지는 않아 다소 아쉽네요. 이후 기능 업데이트가 된다면, 다시 한번 테스트해 보고 그 결과를 공유하겠습니다. 이 외에도 BgRem AI 은 다양한 이미지 변환 서비스를 제공합니다. 추가적인 기능들은 BgRem AI 웹페이지에서 직접 확인바라며, 이번 포스팅은 여기서 마무리하겠습니다.
'정보' 카테고리의 다른 글
| 베드 타임 스토리 (BedTimeStory) │총정리│AI 동화책 자동 제작 방법 (2) | 2024.03.27 |
|---|---|
| 릴크래프트(ReelCraft) AI 사용법 총정리│역사 여행 등 애니메이션 동영상 자동 제작 방법 (0) | 2024.03.26 |
| img2prompt │이미지에서 프롬프트 추출 │코파일럿 │멀티모달 활용 (0) | 2024.03.23 |
| 이미지와 텍스트로 AI 그림 생성 방법 │getimg. AI (0) | 2024.03.22 |
| 지브리 스타일 이미지 생성 방법│animegenius│Text to Image (0) | 2024.03.21 |