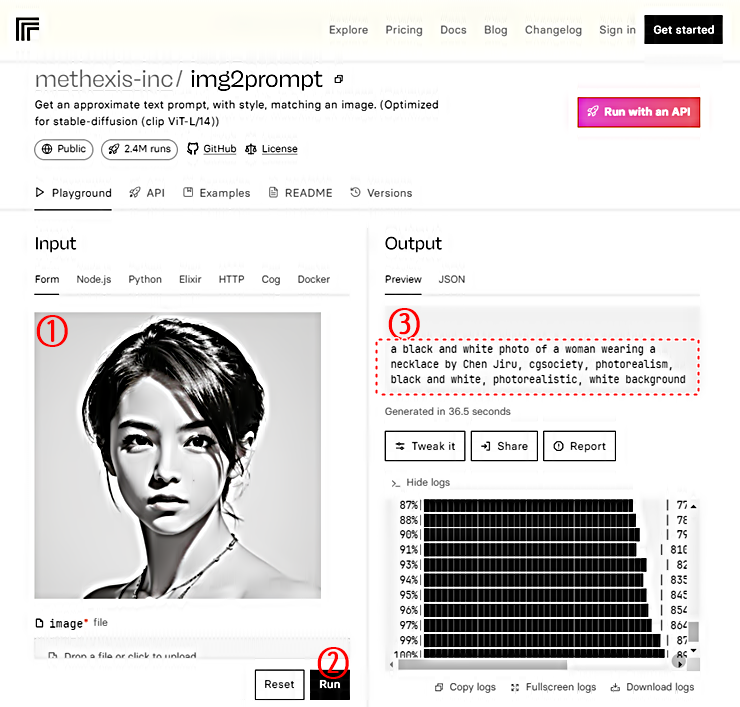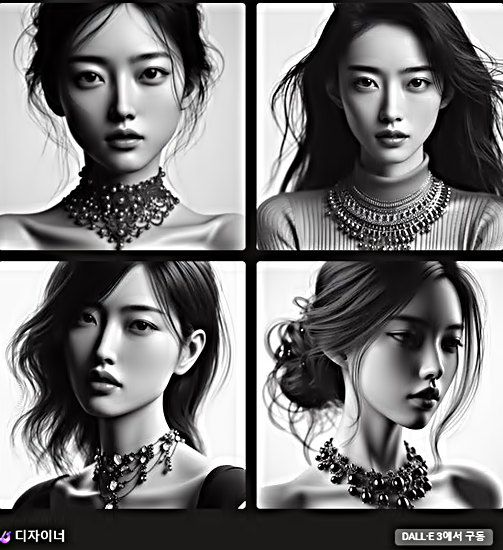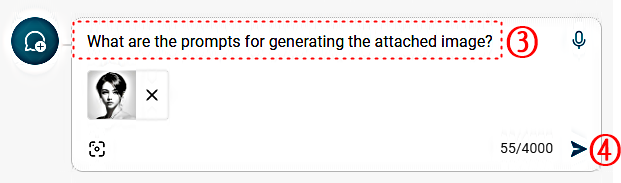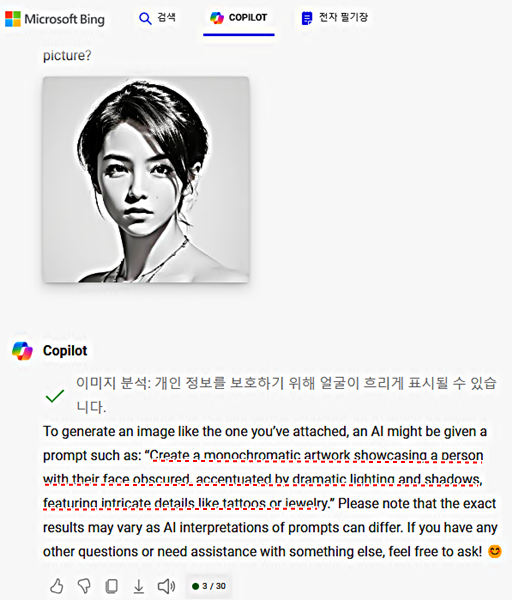이전에 여러 포스팅을 통해 프롬프트를 입력하고, 이를 기초로 이미지를 생성하는 다양한 AI 서비스 사용법을 정리하여 공유한 바 있습니다. 이번 포스팅에서는 반대로 생성된 이미지에서 프롬프트(img2prompt 바로가기 클릭!)를 추출하는 AI 서비스 이용법을 간략히 정리하여 공유하겠습니다. 물론 Ideogram 1.0 의 경우처럼 생성한 이미지들의 모든 프롬프트를 공개하는 경우도 있습니다만, 아닌 경우도 많기 때문에 스스로 AI 그림을 생성하고자 할 때, 개략적인 도움을 얻을 수 있습니다. 그 외 추가로 MS 코파일럿의 멀티모달을 이용하여 AI 그림의 프롬프트를 추출한 후, 해당 프롬프트를 이용한 이미지 재생성 결과도 공유하겠습니다.
AI 이미지를 음악으로 생성하는 방법 │AI Image to Music Generator
포스팅 제목 그대로 AI가 이미지를 해석하고, 해석 결과에 걸맞은 음악을 생성하는 서비스입니다. 관련하여 몇 가지 무료와 유료 서비스가 있습니다만, 이번 포스팅에서는 Sylvain Filoni 가 허깅페
e-datanews.tistory.com
Visual Electric AI │이미지 생성 편집 웹 인공지능 무료 서비스
비주얼 일렉트릭(Visual Electric) AI는 웹에서 간단하게 이미지를 프롬프트로 생성하고 편집도 할 수 있는 서비스입니다. 무료 플랜도 제공하므로 큰 부담 없이 이용가능합니다. 서비스 소개 글에도
e-datanews.tistory.com
1. Img2Prompt 적용 순서
먼저 위의 img2prompt 바로가기 링크를 클릭하거나 아래 캡처 이미지를 클릭하여 웹페이지로 이동합니다. 캡처 이미지 내 ① Input과 같이 이미지를 업로드합니다. ② "Run"을 클릭합니다. 그럼 잠시 후, ③ Output과 같이 업로드한 이미지의 프롬프트가 추출되어 나타납니다. 가령, 캡처 이미지의 프롬프트 추출 결과는 다음과 같습니다.
"a black and white photo of a woman wearing ㅁ necklace by Chen Jiru, cgsociety, photorealism, black and white, photorealistic, white background"
매직 프롬프트│Ideogram 1.0 주요 기능 업데이트│ BING Image Creator와 비교
지난 포스팅에서 소개한 바 있는 텍스트 렌더링 기능으로 유명한 Ideogram이 지난달 말 1.0으로 업데이트한 바 있습니다. 관련 자세한 정보는 Ideogram의 공식 웹사이트(deogram 1.0 공식 웹사이트 바로
e-datanews.tistory.com
2. 이미지 재생성 결과
이번에는 앞서 추출한 프롬프트를 Bing Image Creator에 다시 입력한 후, 이미지를 재생성해 보았습니다. 아래 캡처 이미지는 그 결과인데요. 개략적인 프롬프트를 추출한다는 점을 고려하면, 원본 이미지의 포인트를 중심으로 프롬프트가 추출된다는 점을 확인할 수 있습니다.
Bing Image Creator │3D 국가 문자 이미지 만드는 방법(feat, 챗GPT)
요즘 Smart Graphics 유튜브 계정의 Bing Image Creator를 이용한 3D 국가 문자 이미지 만드는 방법이 화제입니다. 이번 포스팅에서는 Smart Graphics가 공유 영상을 기초로 여러 가지 프롬프트를 이용하여 한
e-datanews.tistory.com
3. 코파일럿 멀티모달 │이미지에서 프롬프트 추출 시도
빙의 이미지 크리에이터를 사용한 김에 이번에는 MS 코파일럿의 멀티모달 기능을 이용하여 이미지의 프롬프트를 추출할 수 있을지 추가 검토를 해보았습니다. 적용 순서는 아래 캡처 이미지 내 번호 순서와 같습니다. 먼저 코파일럿에서 ①과 같은 이미지 아이콘을 클릭하면, ②와 같이 내 PC에서 이미지를 업로드할 수 있습니다.
아래 캡처 이미지와 같이 이미지가 업로드되었다면, ③ 과 같이 해당 이미지의 프롬프트를 추출하도록 텍스트를 입력한 후, ④ 를 클릭하여 실행합니다.
실행 결과는 아래 캡처 이미지와 같습니다. 일단 프롬프트를 추출해주기는 합니다만, 완벽하지 않거나 오히려 엉뚱한 프롬프트를 추출하기도 하여 그대로 사용할 수는 없고, 일부 텍스트를 수정한다는 전제하에 그럭저럭 괜찮습니다.
포토카드 3D 테일러 스위프트, 메시, 오타니 쇼헤이, 트럼프 캐리커처(caricature) │stylar AI 사용 방
포토카드나 3D 커리커처(caricature)로 테일러 스위프트, 메시, 오타니 쇼헤이, 트럼프 등 해외 유명 인사들을 생성해 볼 수 있는 stylar.ai 웹 서비스 사용 방법을 공유합니다. 다만, 아직 베타 서비스
e-datanews.tistory.com
4. 정리
이번 포스팅에서는 기존 포스팅을 통해 많이 다룬 바 있는 텍스트로 이미지를 생성하는 AI 서비스들과 반대로 생성된 이미지를 이용하여 역으로 개략적인 프롬프트 추출(img2prompt)방법과 추가로 MS 코파일럿의 멀티모달을 이용하여 이미지의 프롬프트를 추출하는 테스트도 실행해 보았습니다. 일단 img2prompt 를 이용한 프롬프트 추출은 말 그대로 개략적인 텍스트를 제공하나, 인사이트는 충분하다고 생각합니다. 즉 추출된 프롬프트에 아이디어와 텍스트를 추가 및 수정하는 방식으로 사용하면 좀 더 재미있는 이미지 생성도 가능할 것 같습니다.
'정보' 카테고리의 다른 글
| 릴크래프트(ReelCraft) AI 사용법 총정리│역사 여행 등 애니메이션 동영상 자동 제작 방법 (0) | 2024.03.26 |
|---|---|
| BgRem AI│사진을 그림으로 │스케치 수채화 애니메이션 효과 등 (0) | 2024.03.24 |
| 이미지와 텍스트로 AI 그림 생성 방법 │getimg. AI (0) | 2024.03.22 |
| 지브리 스타일 이미지 생성 방법│animegenius│Text to Image (0) | 2024.03.21 |
| Pix2Pix Video │텍스트로 동영상 수정 변환 방법│Video to Video (0) | 2024.03.20 |