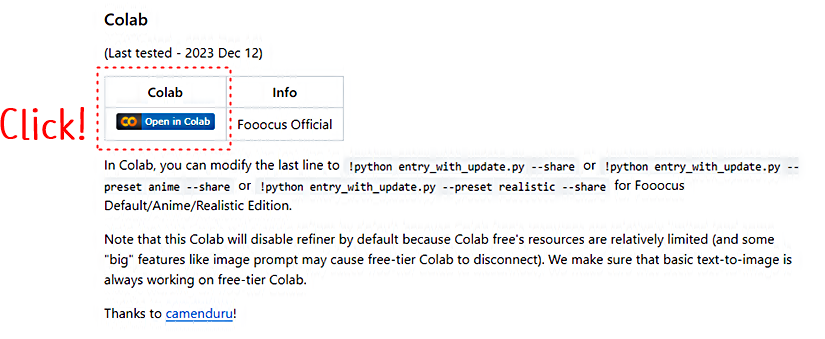Fooocus는 흔히 스테이블 디퓨전(Stable Diffusion, 깃허브 바로가기 클릭!)과 미드저니(Midjourney, 웹사이트 바로가기 클릭!)의 장점만 가진 고품질의 AI 이미지 생성 도구로 알려져 있습니다. 완전 무료로 이용가능하며, 오프라인 상태의 로컬 PC에서도 사용가능합니다. 다만, 로컬 PC 사양이 높지 않을 경우 그 대안으로써 구글의 코랩(Google Colab, 웹사이트 바로가기 클릭!)을 고려해 볼 수 있습니다. 이번 포스팅의 목적은 Fooocus를 구글코랩(Google Colab)에서 실행하기 위한 정말 간단한 단계별 설치 방법과 실제 텍스트로 이미지를 생성하는 과정을 제시하고, 이를 통해 초보 이용자들도 쉽게 접근하여 사용할 수 있도록 하는 것입니다. 포스팅의 주요 내용은 다음과 같습니다. 첫째, Fooocus 깃허브(깃허브 페이지 바로 가기 클릭!)에서 공개하고 있는 Fooocus 구글코랩의 링크와 파이썬 코드를 확인합니다. 둘째, 파이썬 코드를 내 드라이브로 복사한 후, 설치합니다. 셋째, 설치완료 후, 텍스트 프롬프트를 이용하여 고품질의 이미지를 생성하고, 로컬 PC로 다운로드하는 방법까지 공유합니다.
지브리 스타일│상업적 이용 가능한 Studio Ghibli 무료 이미지 생성 │레오나르도 AI 사용법
Leonardo. AI(이하, 레오나르도 AI라고 함)는 전 세계적으로 유명한 호주의 AI 전문 이미지 생성 도구입니다. 높은 퀄리티의 AI 이미지를 무료로 만들 수 있다는 장점 외에도 이렇게 만든 이미지는 "무
e-datanews.tistory.com
[ 업데이트 ] 춤추는 AI 애니메이션 비디오 만드는 법│Morph Studio 사용법 (2)
Morph Studio AI(이하 모프 스튜디오)는 텍스트와 그림으로 동영상을 생성할 수 있는 AI 서비스로서 이전 포스팅에서 사용법을 중심으로 정리하여 공유한 바 있는데요. 최근까지 많은 서비스 업데이
e-datanews.tistory.com
[ 업데이트 ] Imagen3 │인생네컷│ImageFX 사용법
Imagen3 사용법을 ImageFX를 이용하여 정리하겠습니다. Imagen3가 업데이트된 지 몇 달 지났는데요. 모르고 있다가 오늘에서야 알게 되어 부랴부랴 포스팅을 준비했습니다. Imagen3는 텍스트로 이미지를
e-datanews.tistory.com
AI 옷 바꾸기 │AI 얼굴 바꾸기 │AI 아바타│FaceSwapper. AI 사용법
페이스 스와퍼(Faceswapper) 에이아이가 무료로 제공하는 6가지 기능 중 이번 포스팅에서는 얼굴 바꾸기, 옷 바꾸기 및 아바타 생성 방법을 정리하여 공유하겠습니다. 사용법은 매우 직관적이며, 간
e-datanews.tistory.com
Fooocus Inpaint Outpaint│상세 페이지 │배경 오브젝트 수정
지난 포스팅에 이어서 Colab에서 Fooocus의 인페인트(Inpaint)와 아웃페인트(Outpaint) 기능을 이용하여 사진 속 오브젝트와 배경을 제거 혹은 변경하는 방법을 정리하여 공유합니다. 포스팅 내용의 순
e-datanews.tistory.com
1. 이미지 생성 결과
구체적인 Fooocus 설치와 실행 방법을 살펴보기에 앞서 최종 이미지 생성 결과 먼저 확인해 보면, 아래 그림들과 같습니다. 다음 설명 순서대로 따라 하면, 텍스트와 클릭 몇 번만으로 그것도 완전 무료로 고품질의 이미지를 생성할 수 있습니다.

PlaiDay AI│일관된 이미지 동영상 초간단 생성│사용법 총정리
정말 간단하게 텍스트만으로 일관된 이미지의 동영상을 만들 수 있는 AI 서비스인 PlaiDay AI의 디스코드 사용방법을 정리하여 공유합니다. 일관된 이미지 생성을 위해서 보통 SEED 값을 이용하지만
e-datanews.tistory.com
2. 구글코랩 링크
코랩에서 Fooocus 실행하기 위한 링크를 Fooocus 깃허브 페이지(깃허브 페이지 바로가기 클릭!)에서 제공하고 있습니다. 아래 그림를 클릭하거나 위의 바로가기를 클릭하여 Fooocus의 깃허브 페이지로 이동합니다. 깃허브 페이지에는 로컬 PC에서 Fooocus를 설치하는 방법도 자세히 설명하고 있으니 관심 있는 분들은 해당 내용도 참고하기 바랍니다.
픽스버스 총정리 │무료 텍스트로 동영상 생성│디스코드 사용법
픽스버스(PixVerse)는 피카아트(PiKa art)처럼 텍스트에서 이미지를 생성하거나 동영상을 생성할 수 있는 AI 도구로서 디스코드와 웹애플리케이션 모두에서 이용가능합니다. 다만, 이번 포스팅에서
e-datanews.tistory.com
3. 구글 드라이브 복사 및 설치
Fooocus 깃허브 페이지에서 제공하는 코랩 링크를 클릭하면, 아래와 같은 그림의 코랩 페이지로 이동합니다. 코랩을 이용하기 위해서는 ① 구글 계정으로 로그인한 후, ② "Drive로 복사" 를 클릭하여 나의 구글드라이브에 복사본을 만듭니다. 복사본이 만들어진 후에는 나의 구글 드라이브 복사본에서 ③처럼 화살표를 클릭하고 파이썬 코드를 실행시키면 됩니다.

즉 아래 그림처럼 나의 구글 드라이브 복사본에서 화살표 아이콘을 클릭하고, 파이썬 관련 코드 설치를 자동으로 실행합니다.
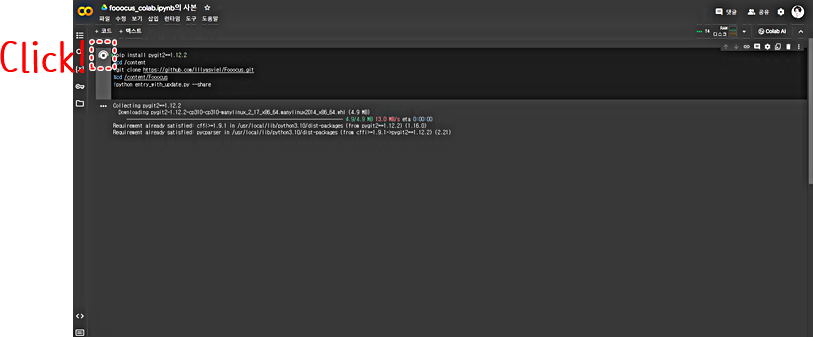
설치 실행이 완료되면, 아래 그림처럼 Running on Public URL 이 나타나며, 해당 URL링크를 클릭합니다.
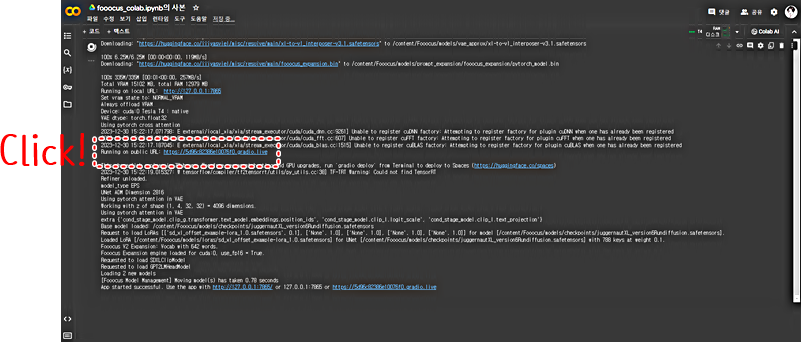
피카(PiKa) 기본 기능, 사용법 및 유의사항 총정리 │사용 설명서
AI 동영상 전문 스타트업 피카랩(피카랩 페이지 바로가기 클릭!)은 설립 반년 만에 총 5,500만 달러의 투자를 유치하고, 현재 기업가치는 2억 달러에 달하는 것으로 알려져 있습니다(관련기사 바로
e-datanews.tistory.com
4. 이미지 생성 절차
Running on Public URL을 클릭하면, 아래와 같은 Fooocus UI 가 나타납니다. 텍스트를 이용한 AI 이미지 생성 절차는 다음과 같습니다. ① 생성할 이미지의 프롬프트를 적절히 입력합니다. ② Advenced 클릭하면, ③과 같은 다양한 이미지 옵션들을 조정할 수 있는 메뉴가 등장합니다. Setting에서 생성할 이미지의 크기와 생성 개수를 지정할 수 있고, Style에서 생성될 이미지의 다양한 효과를 줄 수 있습니다. 이처럼 생성할 이미지에 대한 옵션까지 완료하면, ④ Generate를 클릭하여 이미지를 생성하면 됩니다. Fooocus를 이용한 텍스트 이미지 생성 절차와 방법은 아래 실습 영상을 따로 업로드해 두겠습니다. 해당 영상도 같이 보면서 따라 해 보기 바랍니다.
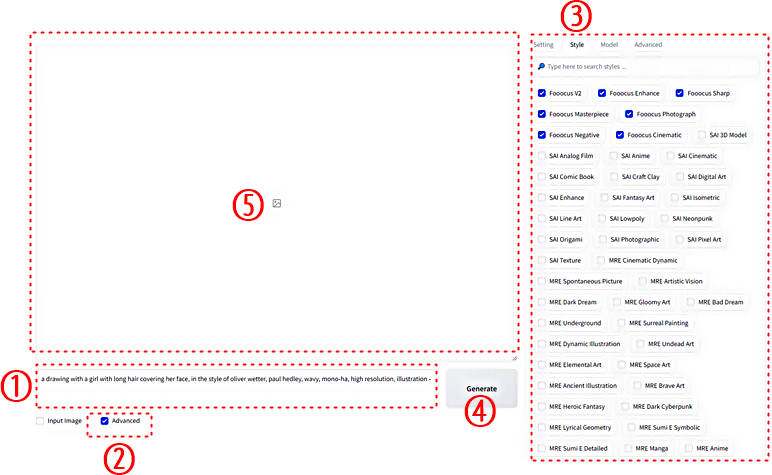
코랩에 Fooocus를 설치하는 동안 시간이 다소 소요되므로 해당 시간 동안 텍스트를 이미지로 생성할 프롬프트를 찾아보는 것이 좋습니다. 프롬프트를 제공 혹은 공유하는 웹사이트가 많이 있습니다만, 아래 그림은 CIVIT. AI(바로가기 링크 클릭!)에서 제공하는 프롬프트 중 하나입니다. 바로가기 링크 혹은 아래 그림을 클릭하여 CIVIT. AI에서 제공하는 다양한 프롬프트를 검토한 후, 생성하고 싶은 이미지를 클릭하고, 아래 그림처럼 해당 이미지를 생성한 프롬프트를 복사한 후, Fooocus의 프롬프트에 붙여 넣기 하면 바로 적용해 볼 수 있습니다.
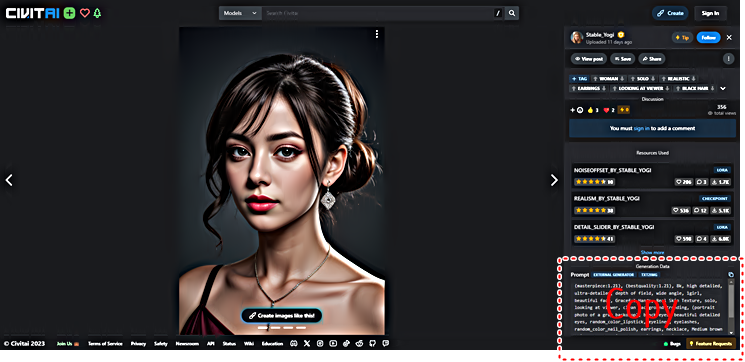
GoEnance AI │AI 댄스 애니메이션 생성 초간단 튜토리얼
이번 포스팅은 GoEnance AI 사용법을 정리하여 공유합니다. GoEnance AI가 현재 제공하는 서비스는 실사 동영상을 애니메이션 동영상으로 변환 및 생성(Video to Video)하는 것과 이미지 인핸서(Enhencer)와
e-datanews.tistory.com
앞서 설명한 바와 같이 ④ Generate를 클릭하면, 이미지 생성 중간과정도 나타나며, 최종 이미지 생성 결과를 아래와 같이 확인할 수 있습니다. 이미지 생성 과정 역시 아래 실습 영상에 자세히 나오도록 녹화해 두었으니 함께 참고 바랍니다.
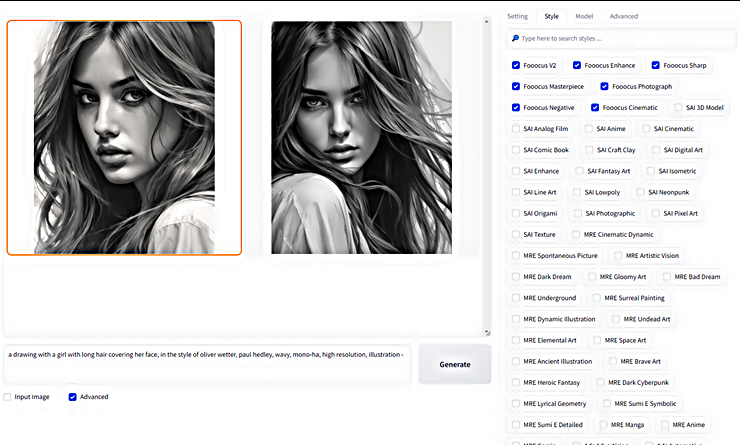
Animagine XL 3.0 업데이트 정보 │Gradio 웹 UI │아니메 이미지 간단 생성 방법
지난 1월 10일 Cagliostro Research Lab은 Stable Diffusion XL 기반의 Animagine XL 3.0을 발표한 바 있습니다. 이전 포스팅에서 Animagine XL 2.0을 중심으로 사용법을 자세히 소개한 바 있습니다만, 2.0 버전과 비교하
e-datanews.tistory.com
5. 다운로드
완성된 최종 AI 이미지는 오른쪽 마우스를 눌러 다른 이름으로 저장해도 되며, 아래 그림처럼 output 폴더에 생성 결과 파일이 저장되므로 오른쪽 마우스 클릭 및 다운로드를 통해 로컬 PC로 내려받을 수 있습니다. 참고로 output 폴더에 생성된 이미지 결과물은 해당 폴더에 영구히 저장되는 것이 절대 아니므로 필요한 이미지는 로컬 PC로 반드시 내려받기 바랍니다.
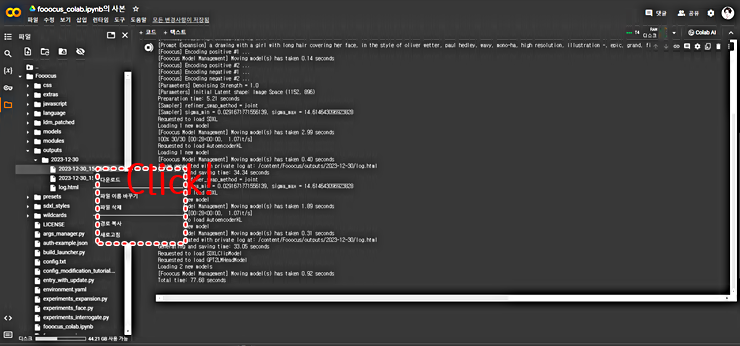
Domo AI │틱톡 힙합 영상, 애니메이션으로│Video to Video
간단하게 AI 애니메이션 동영상을 생성할 수 있는 Domo AI 사용 방법을 정리하여 공유합니다. 디스코드 가입 후, 완전 무료로 체험해 볼 수 있으며, 실사 영상을 AI 애니메이션 영상으로 변환할 수
e-datanews.tistory.com
6. 실습 영상
앞서 설명한 Fooocus 사용 절차 및 방법에 대한 영상을 아래와 같이 업로드해 두겠습니다. 필요한 경우 해당 영상도 참고하여 실습해 보기 바랍니다.
RunwayML GEN2 | Motion Brush │동영상 AI 사용 팁
Runway Gen-2(RunwayML 공식 사이트 바로 가기 클릭!)는 텍스트 입력만으로 동영상을 생성할 수 있는 AI 도구입니다. 높은 정밀도와 고품질을 겸비한 동영상을 생성하는 것으로 유명합니다. 특히 사용
e-datanews.tistory.com
온라인 무료 AI 아바타 만들기 │말하는 AI 인플루언서 만들기 │AIEASE와 VIDNOZ 사용법
AI 인플루언서에 대한 관심이 커지면서, 서비스 이름만 다른 AI 아바타, 토킹포토 등의 유사한 서비스들이 많이 등장하였고, 우리 블로그를 통해서도 다양한 AI 서비스들을 소개한 바 있는데요.
e-datanews.tistory.com
무료로 말하는 아바타 AI 만들기 │D-ID 사용법
D-ID는 말하는 아바타 AI를 무료로 만들어 볼 수 있는 웹서비스입니다, 쇼츠, 릴스, 틱톡 등 SNS 마케팅 용도로 간단히 적용해 볼 수 있는데요. 물론 유료 서비스이지만, 무료로 테스트해 볼 수 있는
e-datanews.tistory.com
7. 정리
이번 포스팅에서는 무료로 고품질의 텍스트 이미지를 생성할 수 있는 Fooocus의 구글 코랩 설치 순서, 실행 절차 및 결과물 다운로드 방법까지 정리해 보았습니다. AI 이미지 생성을 위한 프롬프트를 참고하기 위해 CIVIT. AI 링크도 공유하였습니다만, 이 외에도 다양한 프롬프트가 공유되고 있으므로 구글링을 통해 찾아보고, 다양한 프롬프트를 적용하여 이미지를 생성해 보기 바랍니다.
'정보' 카테고리의 다른 글
| LensGo AI│지브리(Ghibli) 애니메이션 이미지 동영상 생성 방법 (0) | 2024.01.03 |
|---|---|
| Moonvalley AI│Text to Video, Image to Video │디스코드 사용법과 팁 (0) | 2024.01.02 |
| 포토카드 3D 테일러 스위프트, 메시, 오타니 쇼헤이, 트럼프 캐리커처(caricature) │stylar AI 사용 방법 (0) | 2023.12.29 |
| 카톡 프로필 캐리커처 애니메이션 초간단 제작법│MyEdit 사용법 (0) | 2023.12.28 |
| RunwayML GEN2 | Motion Brush │동영상 AI 사용 팁 (0) | 2023.12.27 |