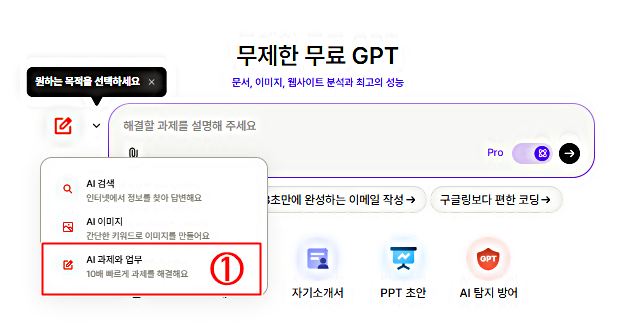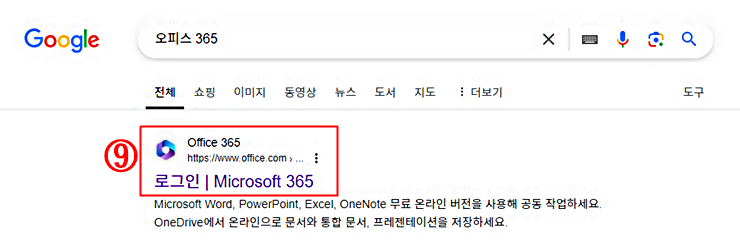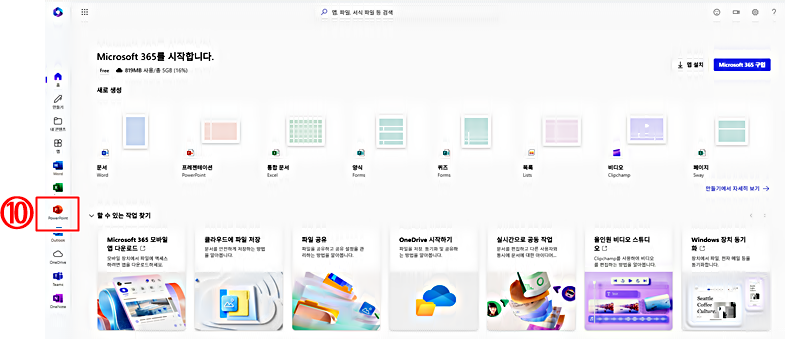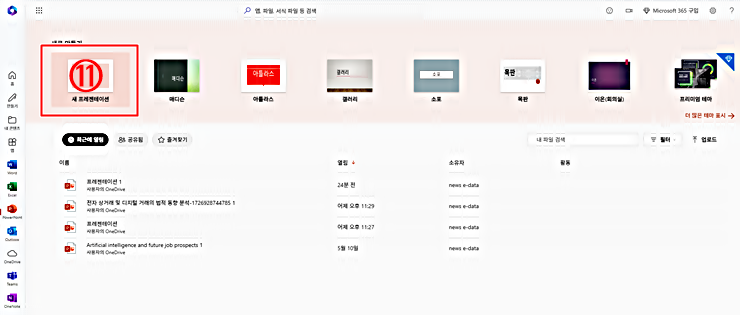이번 포스팅에서는 영어 PDF 문서를 뤼튼의 멀티모달 기능을 통해 자동 번역 및 요약한 후, 요약된 결과를 PPT로 자동 생성하되, 파워포인트의 디자이너 기능까지 적용하는 방법을 정리하여 공유합니다. 특히 로컬 PC에서 오피스 365를 사용할 수 없는 경우, 웹에서 활용할 수 있는 방법도 함께 정리하겠습니다. 이번 포스팅을 통해 뤼튼의 PPT 초안 만들기와 매직슬라이드 같은 AI PPT를 적용할 경우 한계점을 어떻게 해소할 수 있는지 혹은 유사 관련 AI 도구들의 특징과 한계점을 정확히 이해하고, 상황별로 어떤 AI PPT 도구를 활용해야 하는지 정리하겠습니다.
(무료) 슬라이드 스피크 ( Slide Speak ) 사용법 │영어 일본어 문서 요약 기반 PPT 작성│AI Slide Maker
단순히 이야기하면, Slide Speak(이하, 슬라이드 스피크)는 앞서 소개한 다양한 AI Slide 서비스 중의 하나라고 이야기할 수 있습니다만, 좀 더 재미있는 점은 ChatGPT 3.5와의 대화 내용을 중심으로 PPT를
e-datanews.tistory.com
슬라이드고 ( SlidesGo )│AI PPT│Text to PPT
이번 포스팅에서는 AI PPT 종류 중 SlidesGo(이하 슬라이드고) 사용법을 정리하여 공유하겠습니다. 슬라이드고의 사용법은 이전 포스팅(템플릿 PPT 무료 다운로드 웹사이트 추천 베스트 3)에서도 한
e-datanews.tistory.com
AI 논문 무료 분석 │문라이트 사용법
PDF 논문 번역, 요약 및 질의응답 기능이 탑재된 AI 논문 무료 분석 도구인 문라이트 사용법을 간단히 정리하여 공유하겠습니다. 올해 7월 구글 크롬 익스텐션으로 첫 선을 보인 후, 얼마 전에 웹
e-datanews.tistory.com
AI 논문 무료 요약 │smallpdf 사용법 │AI를 이용한 논문 작성법 (1)
AI를 이용한 논문 작성법 포스팅 중 논문을 무료로 요약할 수 있는 서비스들을 먼저 정리하여 공유하겠습니다. 논문 작성의 시작은 국내외 선행 연구들을 정리하고, 해당 연구가 시사하는 바를
e-datanews.tistory.com
감마 PPT 사용법 (1)│AI PPT │얼마나 쓸만한가?
생성형 AI를 이용한 자동 PPT 완성 서비스들은 많이 있습니다. 그리고 이미 다양한 관련 AI 서비스들을 포스팅을 통해 소개한 바도 있는데요. 다만, 아직 우리 블로그에서 감마 AI 서비스를 제대로
e-datanews.tistory.com
GPT-4o 프레젠테이션 PPT 만들기 (1)
GPT-4o 무료 이용과 더불어 GPTs 역시 제한적이나 무료로 이용이 가능해졌습니다. 이번 포스팅에서는 프레젠테이션 만들 수 있는 GPTs 중 하나를 선택하여 사용 방법을 정리하여 공유하겠습니다. GPT
e-datanews.tistory.com
학회 세미나 전시회 포스터 무료 다운로드 ppt 템플릿 │SlideModel
학회 세미나 혹은 전시회, 이벤트에 사용할 수 있는 파워포인트 포스터 템플릿입니다. 이걸 처음부터 만들려면 상당히 귀찮습니다. 제공된 템플릿을 기초로 몇 가지 아이디어를 첨부하여 수정
e-datanews.tistory.com
1. 뤼튼 │멀티 모달 기능 │AI 과제와 업무 활용
먼저 뤼튼으로 로그인한 후, 아래 캡처 이미지와 같이 ① "AI 과제와 업무"를 클릭하여 선택합니다.
PDF, DOC 문서 PPT 변환 방법 │온라인 무료 변환 초간단 │컨버티오 (Convertio) 사용법
컨버티오(Convertio, 이하 컨버티오)는 오디오 혹은 이미지 파일의 확장자를 온라인에서 무료로 변경할 수 있는 서비스로 많이 알려져 있습니다. 가령, wmv 파일을 mp3 파일로 변경한다든가 혹은 Webp
e-datanews.tistory.com
2. 복수의 PDF 영어 문서 비교 및 요약
그리고 ② 비교 검토할 영어 PDF 문서를 업로드한 후, ③ 뤼튼의 해야 할 일을 프롬프트로 입력하고, ④ 화살표 아이콘을 클릭하여 실행합니다. 이번 사례에서 사용한 영어 PDF 문서 파일도 함께 올려두겠습니다. 첫 번째 파일은 한미 FTA 중 전자상거래 협정 내용이며, 두 번째 파일은 USMCA 협정문 중 디지털 무역 협정 내용입니다.
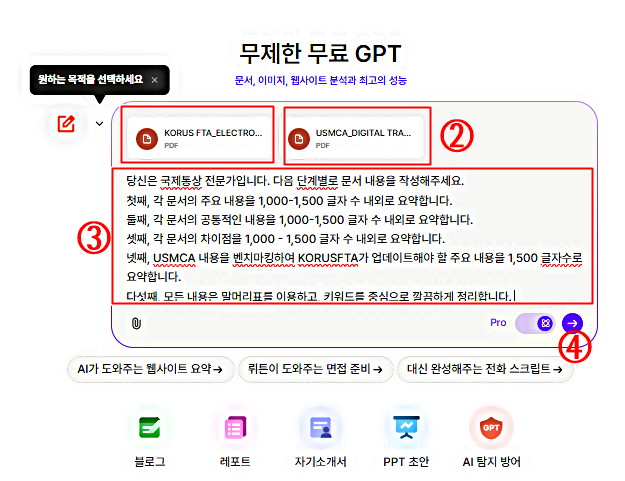
냅킨 AI 사용법│AI 다이어그램 템플릿 자동 만들기
냅킨 AI (Napkin AI, 이하 냅킨)는 텍스트 내용과 어울리는 다이어그램을 자동으로 생성하는 재미있는 AI 서비스입니다. 더욱이 현재 베타 서비스 중이라 무료로도 사용 가능합니다(무료/유료 가격
e-datanews.tistory.com
3. 생성 결과 │USMCA와 한미 FTA │전자상거래 규정 비교
입력한 프롬프트에 따라 아래 캡처 이미지 ⑤와 같인 생성 결과가 나타났습니다. 해당 생성 결과를 마우스 커서를 이용하여 블록 지정한 후, 복사하고, 메모장에 붙여 넣기 합니다.
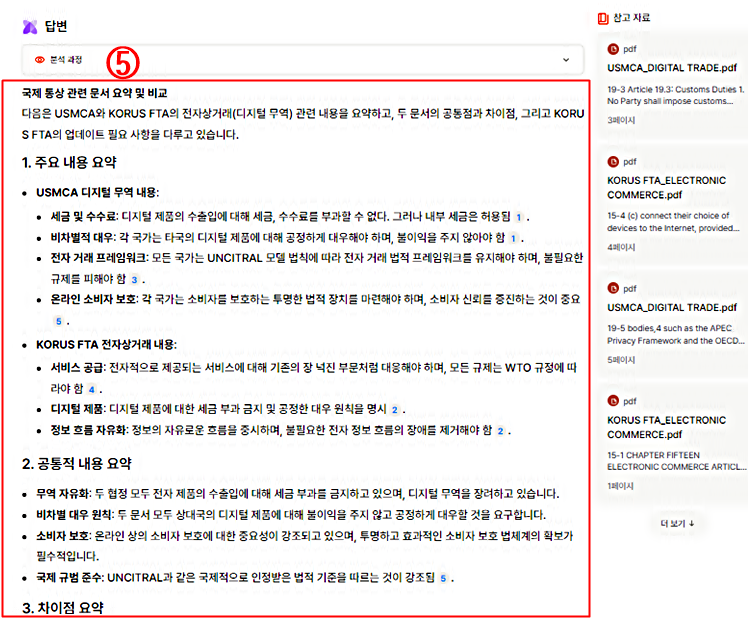
무료 AI PPT 사용 방법 정리 │제작부터 다운로드까지 │PPTs using GPTs
이번 포스팅은 무료 AI PPT를 만들 수 있는 "PPTs using GPTs"라는 서비스의 사용 방법을 정리하여 공유하겠습니다. 물론 이전 포스팅에서도 이와 유사한 유료, 무료 AI 서비스들을 소개한 바 있는데요.
e-datanews.tistory.com
4. 생성 결과의 편집과 저장 방법
바로 아래 업로드한 메모장 파일이 앞서 설명한 생성 결과 파일입니다. 아래 파일을 열어서 편집 방법을 확인하기 바랍니다. 먼저 각각의 슬라이드로 구분해야 하는 경우는 "Enter"를 쳐서 구분합니다. 또한 각 슬라이드의 내용 중 절, 항 등을 구분해야 하는 경우는 "TAB"을 눌러 구분합니다. 이렇게 편집이 완료된 파일은 아래 캡처 이미지와 같이 ⑥ 파일명에 .ppt를 추가하고, 인코딩은 "UTF-16 LE"로 변환하여 저장합니다.
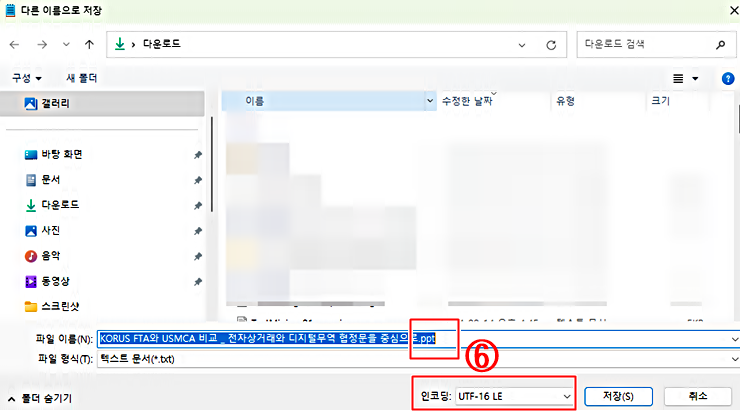
그럼 메모장 파일은 아래 업로드한 파일에서 확인할 수 있는 바와 같이 파워포인트 파일로 저장되었음을 확인할 수 있습니다.
프레젠테이션스 (Presentations). AI │PDF를 PPT로 변환
PPT를 자동 생성할 수 있는 AI 웹서비스인 프레젠테이션스 (Presentations) AI 사용법을 간단히 정리하여 공유합니다. 이와 유사한 주제 혹은 정보는 이전의 다른 포스팅에서 몇 번 다룬 바 있습니다만
e-datanews.tistory.com
5. 메모장 PPT 열기
앞에서 메모장 파일을 파워포인트 파일로 변환했습니다만, 메모장을 아래와 같이 파워포인트를 오픈한 상태에서 메모장 파일을 ⑦ 메뉴쪽으로 드래그해도 ⑧과 같이 자동으로 슬라이드가 생성되어 나타납니다. 이렇게 생성한 파워포인트 파일도 캡처 이미지 아래 업로드해두겠습니다.
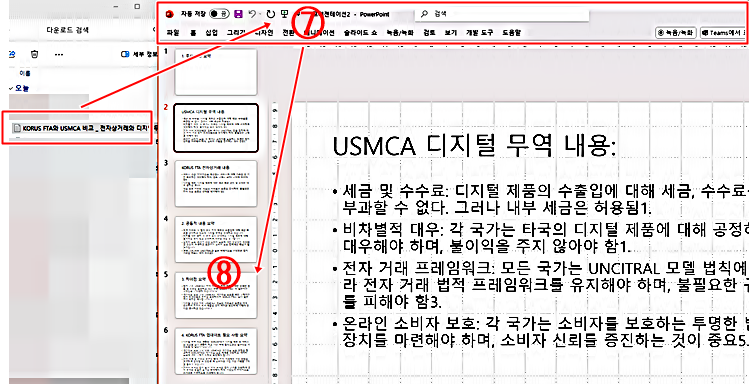
AI 슬라이드 한글 일본어 무료 PPT 자동 만들기 사용 방법 메뉴얼 총정리
일본 디자인 AC가 현재 베타 서비스 중인 AI를 이용한 파워포인트 혹은 슬라이드 자동 작성 방법에 대한 정보를 정리하여 공유합니다. 현재 무료로 이용가능하며, 별도의 계정 생성 혹은 로그인
e-datanews.tistory.com
6. 웹 오피스 365 열기
앞서 생성한 PPT 파일은 텍스트만 있고, 디자인은 전혀 없는데요. 오피스 365 버전의 파워포인트에서 제공하는 디자이너 기능을 이용하면, 레이아웃 등 간단한 디자인 초안을 자동으로 각 슬라이드에 삽입할 수 있습니다. 다만, 사용 중인 로컬 PC에서 오피스 365가 없는 경우도 있기 때문에 웹에서 오피스 365를 이용하는 방법으로 파워포인트 디자이너 사용법을 정리하겠습니다. 아래 캡처 이미지와 같이 구글에서 오피스 365로 검색한 후, ⑨ 첫 번째 링크를 클릭합니다.
무료 AI PPT │텍스트 이미지 변환 사이트 │wepik
특정 키워드를 입력하면, ppt를 자동으로 만들어주는 무료 온라인 웹서비스인 wepik 사용법을 정리합니다. 또한 wepik에서 제공하는 텍스트 이미지 변환(Text to Image) 방법도 소개하겠습니다. 사용 방
e-datanews.tistory.com
7. 웹 오피스 365 파워포인트 선택
아래 캡처 이미지와 같이 웹 오피스 365에서 왼쪽 메뉴 중 ⑩ 파워포인트를 클릭합니다.
PPT 테마별 템플릿 무료 다운로드 │글로벌 물류 │인더스트리 4.0 등
테마별로 정리되어 발표 주제에 따라 PPT 템플릿을 선택하고, 무료로 다운로드하여 사용할 수 있는 Allppt.com에 관한 정보를 공유합니다. 이전 다른 포스팅에서도 ppt 템플릿 무료 다운로드에 관
e-datanews.tistory.com
8. 새 프레젠테이션 열기 선택
아래 캡처 이미지와 같이 ⑪ "새 프레젠테이션"을 클릭합니다.
템플릿 ppt 무료 다운로드 웹사이트 추천 Best 3
ppt 템플릿을 무료로 다운로드할 수 있는 웹사이트 3곳을 추천합니다. 회원가입도 필요 없이 내 컴퓨터로 다운로드할 수 있고, 적절하게 편집하여 사용하면 좋을 것 같습니다. 각 웹사이트 이미
e-datanews.tistory.com
9. 디자인할 PPT 열기
⑫ "이 장치에서 파일 열기"를 클릭하고, 앞서 만들었던 텍스트만 있는 PPT 파일을 엽니다.

무료 팀 사업부 회사 소개서 템플릿 PPT 공유 │Slidemodel.com
이번 포스팅에서는 슬라이드모델닷컴에서 제공하는 회사, 사업부, 팀을 간단히 소개하는 용도의 PPT 템플릿 파일을 공유합니다. 원본 파일을 열어보면, PPT 작성 기준은 간단한 기업 소개서 템플
e-datanews.tistory.com
10. 파워포인트 디자이너 적용
디자이너를 적용해야 할 PPT 파일이 열렸다면, 아래 캡처 이미지와 같이 "디자인 > 디자이너"를 클릭하여 선택하면, ⑬과 같이 다양한 형태의 레이아웃과 색상으로 구성된 슬라이드들을 확인할 수 있고, 마음에 드는 디자인은 클릭하여 선택만 하면, 각 슬라이드에 해당 디자인이 자동 적용됩니다.
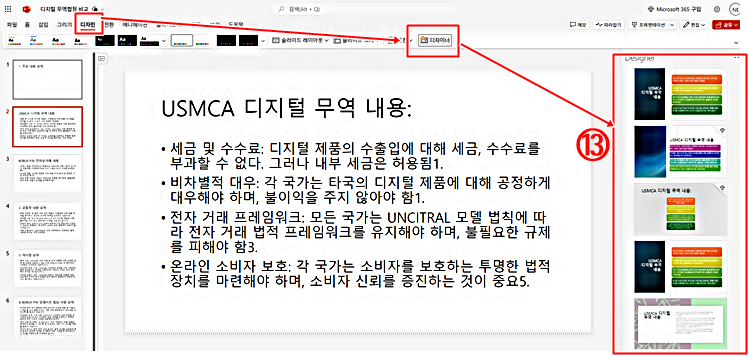
제안서 PPT 템플릿 │ 자료 공유 │무료 다운로드 │Slidemodel.com
슬라이드 모델 은 다양한 ppt 템플릿을 유무료로 공유하고 있습니다. 물론 좀 괜찮다 싶은 템플릿은 유료로 제공하고 있습니다만, 간단한 회원가입만으로 그럭저럭 쓸만한 무료 ppt 템플릿을 제
e-datanews.tistory.com
11. 다운로드
디자인까지 완성된 PPT 파일은 "⑭ 파일 > 복사본 만들기 > 복사본 다운로드"를 클릭하면, 내 컴퓨터로 내려받을 수 있습니다.
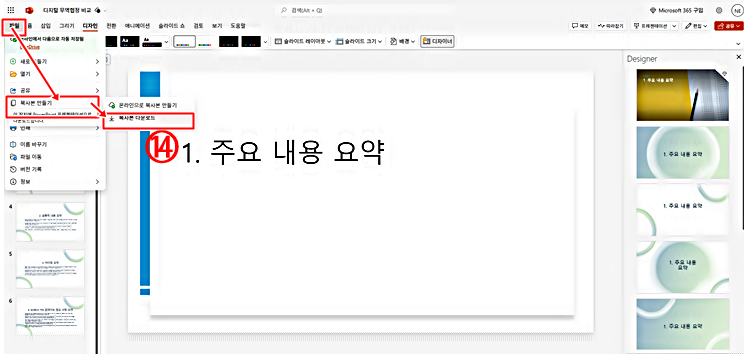
그리고 파워포인트 파일이 디자인까지 추가하여 완성한 최종 PPT 파일입니다. 생성 결과의 퀄리티는 직접 내려받은 후, 확인해 보시기 바랍니다.
무료 킥오프 미팅 회의 PPT 템플릿 공유 │SlideModel
SlideModel에서 제공하는 킥오프 미팅 PPT 템플릿은 프로젝트 킥오프 미팅 발표를 준비하는 데 사용할 수 있는 ppt 템플릿입니다. 해당 템플릿에는 프로젝트 단계, 타임라인 및 프로
e-datanews.tistory.com
세계 지도 PPT 공유 │slidemodel.com
이전 포스팅에서도 슬라이드 모델닷컴에서 제공하는 세계 지도 PPT를 공유한 바 있습니다만, 새로운 버전의 세계 지도 PPT가 무료로 제공되고 있어 공유합니다. 세계 지도 PPT는 물류 혹은 통상 분
e-datanews.tistory.com
PDF를 PPT로 변환 방법 비교 │Adobe vs. Monica
이번 포스팅에서는 PDF 문서를 PPT 문서로 자동 변환할 수 있는 서비스들 중 대표적인 Adobe(이하 어도비) 서비스 기능과 Monica(이하 모니카) 기능을 비교해 보겠습니다. 이후 관련 기능이 필요할 때,
e-datanews.tistory.com
12. 뤼튼 PPT 초안 │매직슬라이드 │딥엘 적용 결과 비교
이번 포스팅에서는 뤼튼의 멀티모달 기능을 이용하여 영어 PDF 문서들의 내용을 상호 비교하고, 공통점과 차이점을 추출한 후, 해당 결과를 PPT로 생성하고 디자인까지 마무리하는 과정을 정리하여 공유하였습니다. 앞서 소개한 있는 뤼튼의 PPT 초안 만들기 기능은 키워드 혹은 아이디어만 있는 경우, 이를 단계별로 구체화시키고, PPT의 레이아웃까지 인사이트를 얻을 수 있는 방법이라는 점에서 의의가 있습니다. 하지만, 이번 포스팅의 사례처럼 PPT 내용이 모두 확정된 경우는 뤼튼의 PPT 초안 만들기 기능이 무의미합니다. 이전 포스팅에서 소개한 바 있는 매직슬라이드를 적용하는 경우에도 PPT 템플릿이 적용되어 디자인까지 완성할 수는 있겠으나, 마찬가지로 텍스트 내용과 구성이 변경된다는 문제가 있습니다(아래 업로드한 3개 파일 참조 바람).
정리하면, 이번 사례처럼 확정된 콘텐츠, 즉 텍스트 내용의 변경 없이 그리고 간단한 디자인까지 추가된 PPT를 좀 더 수월하게 만들어야 할 경우, 앞서 설명한 방법이 도움이 되리라 생각됩니다.
'정보' 카테고리의 다른 글
| 온라인 무료 AI 아바타 만들기 │말하는 AI 인플루언서 만들기 │AIEASE와 VIDNOZ 사용법 (3) | 2024.09.24 |
|---|---|
| 선물 AI 아이디어│AI 기념품 생일 선물 추천│아마존 (3) | 2024.09.23 |
| 매직슬라이드 사용법 │유튜브 동영상 내용을 PPT로 자동 생성하는 방법 (6) | 2024.09.21 |
| PDF, DOC 문서 PPT 변환 방법 │온라인 무료 변환 초간단 │컨버티오 (Convertio) 사용법 (1) | 2024.09.20 |
| 냅킨 AI 사용법│AI 다이어그램 템플릿 자동 만들기 (2) | 2024.09.19 |