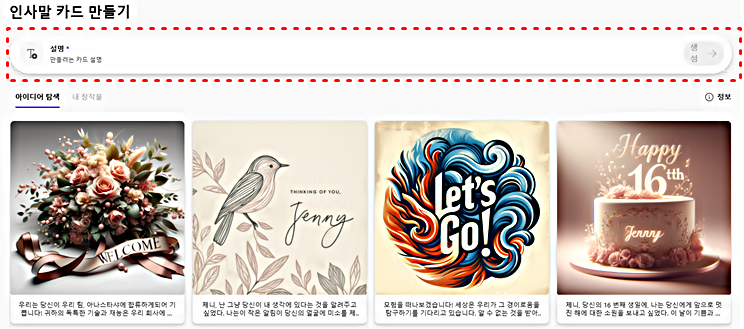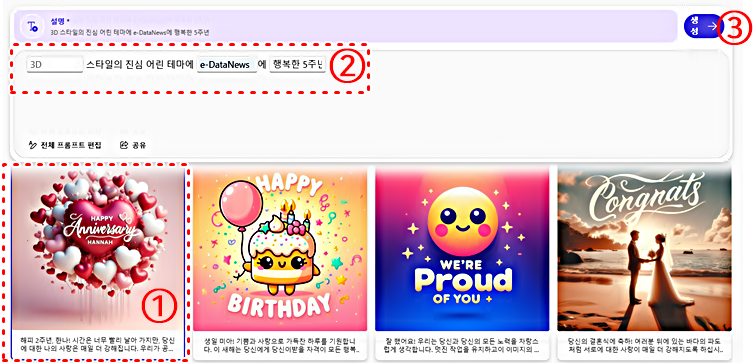지난 7월 18일 마이크로소프트사의 AI 이미지 생성기인 디자이너가 정식 출시되었습니다. 개인적으로는 정식 출시 이후, 가격 정책 변화가 궁금했습니다만, 결론부터 말씀드리면, 서비스 정식 출시 이후에도 이전과 같습니다. 즉 무료 15개의 크레디트로 정식 출시된 마이크로소프트의 다양한 기능들을 테스트해 볼 수 있습니다. 물론 이전부터 마이크로소프트의 디자이너 기능들을 여러 차례 포스팅으로 정리하여 공유한 바 있는데요. 얼마 전 리스타일(ReStyle) 이미지 생성 방법을 정리할 때와 큰 변화 없이 정식 출시된 것 같습니다. 마이크로소프트의 디자이너는 크게 3가지의 범주의 기능으로 분류할 수 있는데요. 첫째는 AI로 그리기, 둘째는 AI로 편집, 셋째, 처음부터 디자인이 그것입니다. 이 중 이번 포스팅에서는 첫 번째 AI로 그리기의 "축하카드 만들기" 기능을 정리하여 공유하겠습니다. 이전부터 말씀드리고 있습니다만, 최근까지 다양한 AI 이미지 생성기 사용법을 정리하여 공유하고 있으나, 이미지 생성 품질만큼은 마이크로소프트의 디자이너를 넘어서는 AI 서비스가 많지 않다고 생각합니다. 그럼 이제 아래에서 사용법과 특징을 순서대로 정리해 보겠습니다(마이크로소프트 디자이너 웹사이트 바로가기 링크 클릭!).
AI 이미지 동영상 생성 도구 │Monica 간단 사용법 (1)
생성형 AI 도구인 Monica(이하 모니카)는 텍스트 번역, 요약, 생성뿐만 아니라 이미지와 비디오 생성 기능도 갖고 있는데요. 이번 포스팅에서는 모니카의 다양한 기능들 중 레퍼런스 이미지를 이용
e-datanews.tistory.com
AI 이름 짓기│반려 동물 제품 가게 회사 유튜브 이름 추천│브랜드 네임
제품이나 서비스 이름부터 유튜브 채널과 반려동물 이름까지 대상을 호칭할 때 필요한 것이 이름인데요. GPT-4o 혹은 GPT-4o mini를 이용하여 AI로 이름을 짓는 서비스, 즉 "NAiMY"가 현재 베타 서비스
e-datanews.tistory.com
[업데이트] 이디오그램 2.0 사용법│프린트 온 디맨드 티셔츠 로고 디자인 사례
글자배열, 디자인 등을 수정하는 기술과 예술인 타이포그래피 AI 역량이 한층 강화된 이디오그램(ideogram, 이하 이디오그램)이 2.0으로 업데이트되었습니다(이디오그램 2.0 웹사이트 바로가기 링크
e-datanews.tistory.com
[ 업데이트 ] ChatGPT에서 DALL-E3 무료 사용법 │AI 로고 만드는 법
ChatGPT에서 무료로 DALL-E3를 이용한 이미지 생성이 가능해졌습니다. 물론 하루에 2장까지만 생성되는 제한이 있습니다만, 신규 계정 생성을 하면 되기 때문에 사실 치명적인 제한 사항은 아닙니다
e-datanews.tistory.com
AI 스티커 초간단 만들기 │Microsoft Designer Sticker Creator
판매 목적이나 개인적인 사용 목적으로 스티커 제작에 관심을 가지고 있어 쓸만한 도구들은 유료이거나 무료인 경우에는 품질이 다소 떨어지는 한계가 있습니다. 그런 점에서 마이크로소프트
e-datanews.tistory.com
행사 포스터 초간단 만들기 │마이크로소프트 디자이너│디자인 크리에이터
마이크로소프트의 디자이너는 다양한 AI 디자인 서비스를 현재 무료로 제공중인데요. 이번 포스팅에서는 디자인 크리에이터를 이용하여 클릭 몇 번으로 행사 포스터를 작성하는 초간단 방법을
e-datanews.tistory.com
학회 세미나 전시회 포스터 AI 초간단 무료 제작 │Microsoft Desingner
학회, 세미나, 전시회 포스터를 AI 기능을 이용하여 정말 초간단 무료로 제작할 수 있는 방법이 몇 가지 있습니다만, 이번 포스팅에서는 마이크로소프트의 디자이너를 이용하는 방법을 소개
e-datanews.tistory.com
Bing Image Creator │3D 국가 문자 이미지 만드는 방법(feat, 챗GPT)
요즘 Smart Graphics 유튜브 계정의 Bing Image Creator를 이용한 3D 국가 문자 이미지 만드는 방법이 화제입니다. 이번 포스팅에서는 Smart Graphics가 공유 영상을 기초로 여러 가지 프롬프트를 이용하여 한
e-datanews.tistory.com
1. AI 축하카드 완성본
본격적인 사용법을 정리하기 전에 "축하카드 완성" 최종 결과를 동영상으로 살펴보겠습니다. 아래 재생 버튼을 클릭하면, 완성된 축하카드의 동영상이 재생되므로 직접 확인해 보시기 바랍니다. 동영상에서 확인할 수 있는 바와 같이 생성 결과를 제시하는 아이디어도 괜찮은 것 같습니다.
2. 로그인 및 인사말 카드 선택
그럼 이제 본격적인 사용법을 정리하겠습니다. 먼저 아래 이미지를 클릭하고, 마이크로소프트 디자이너 웹사이트로 바로 이동한 후, 메일로 신규가입 신청 후, 로그인을 완료합니다. 그리고 아래 캡처 이미지와 같이 "인사말 카드" 메뉴를 클릭하여 선택합니다.
3. 인사말 카드 아이디어 탐색
그럼 아래와 같은 캡처 이미지로 이동합니다. 여기서 프롬프트 입력창에 텍스트를 바로 입력하여 이미지를 생성할 수도 있겠으나, 디자이너에서 제공하는 템플릿을 이용하는 것도 좋은 방법입니다.
4. 프롬프트 템플릿 │ 텍스트 입력
즉, 아래 캡처 이미지와 같이 디자이너 자체 제공하는 축하카드 템픔릿 중 생성하고 싶은 축하카드와 가장 유사한 ① 디자인 이미지를 선택하면, ② 와 같은 텍스트 프롬프트가 나타나며, 프롬프트의 괄호 안에 희망하는 단어를 입력한 후, ③ 생성 버튼을 클릭하면, 축하카드 이미지 생성이 시작됩니다.
5. 축하카드 생성 결과
축하카드 생성 결과는 아래 캡처 이미지처럼 총 4장의 이미지가 디폴트로 생성됩니다. 4개의 이미지 중 마음에 드는 축하카드가 있다면, 클릭하여 선택합니다.
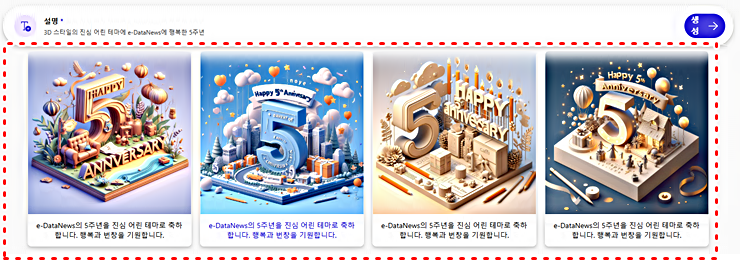
6. 축하카드 다운로드
그럼 포스팅 맨처음 동영상에서 확인했었던 동영상이 생성되고, 우측 상단의 다운로드 버튼을 클릭하면, 선택한 이미지를 무료로 내려받을 수 있습니다.
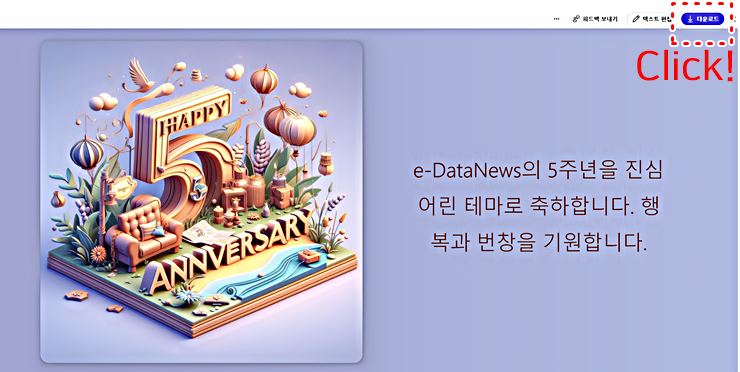
7. 다운로드 이미지 모음
다운로드한 이미지는 아래와 같이 새로로 긴 형태의 이미지가 생성 및 다운로드됩니다.
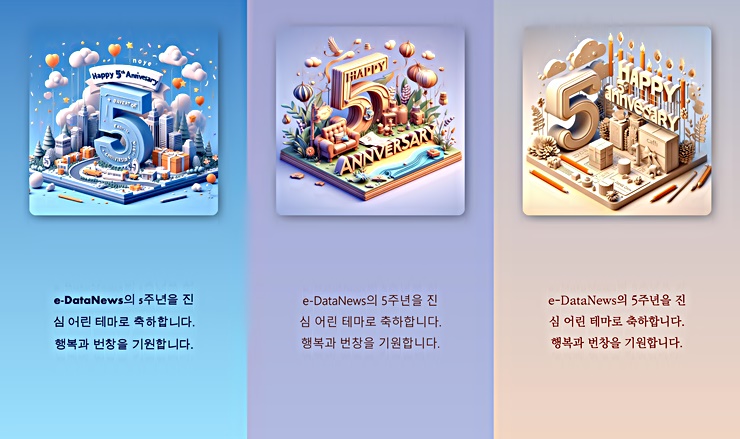
8. 정리
좀 늦긴했습니다만, 마이크로소프트 디자이너의 정식 출시 기념으로 "AI로 만들기" 기능을 중심으로 사용법을 정리하여 공유하였습니다. 무료로 주어지는 15개의 크레디트를 이용하여 여러 가지 기능들을 테스트해 보면 아시겠지만, 마이크로소프트의 디자이너는 무료이나 상당한 고퀄리티의 이미지를 생성합니다. 주변에 축하해 줄 일이 있다면, 오늘 소개한 "축하카드 만들기" 기능을 적극 추천하겠습니다.
'정보' 카테고리의 다른 글
| 우키요에 AI 사용법│인공지능으로 되살린 일본의 풍속화│사카나 AI (2) | 2024.07.24 |
|---|---|
| 텍스트 기반 무료 AI 음악 생성 │상업적 이용 여부│브레브 사용법│Brev AI (0) | 2024.07.23 |
| 옷 바꾸기 AI │옷 갈아입히기 AI │LightX 사용법 (2) | 2024.07.21 |
| 2D, 3D AI 이미지 생성 방법│Text to Image│2D to 3D│DZine (0) | 2024.07.20 |
| (업데이트) 블루윌로우 사용법 │텍스트로 이미지 편집과 음악 무료 생성하는 법│BlueWillow AI Art (1) | 2024.07.19 |