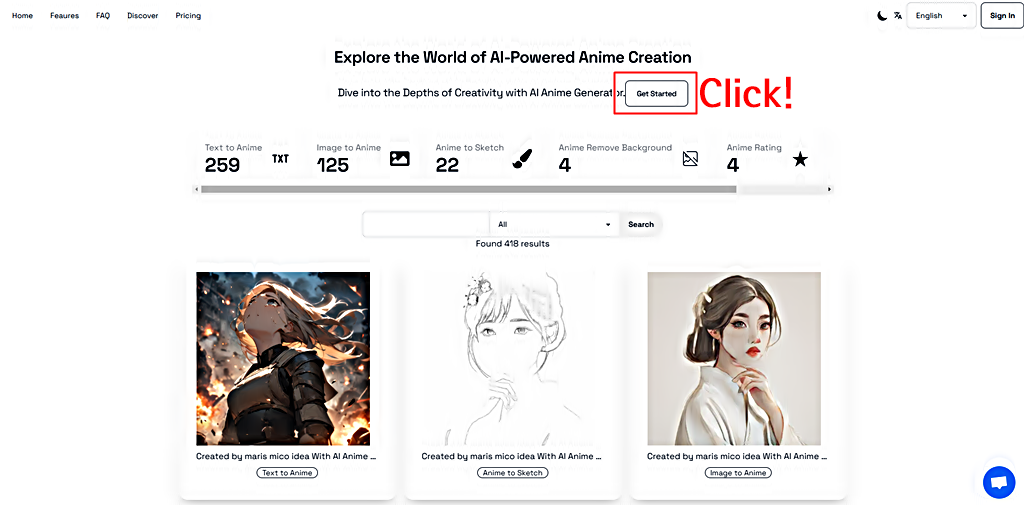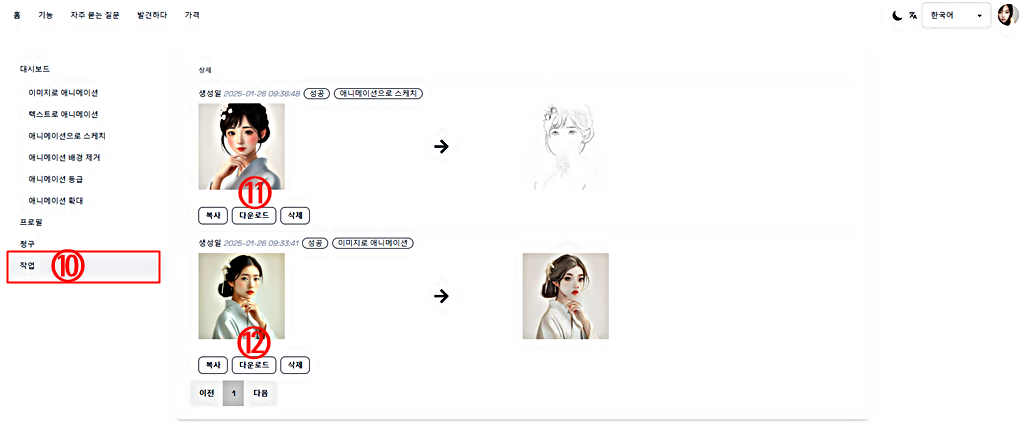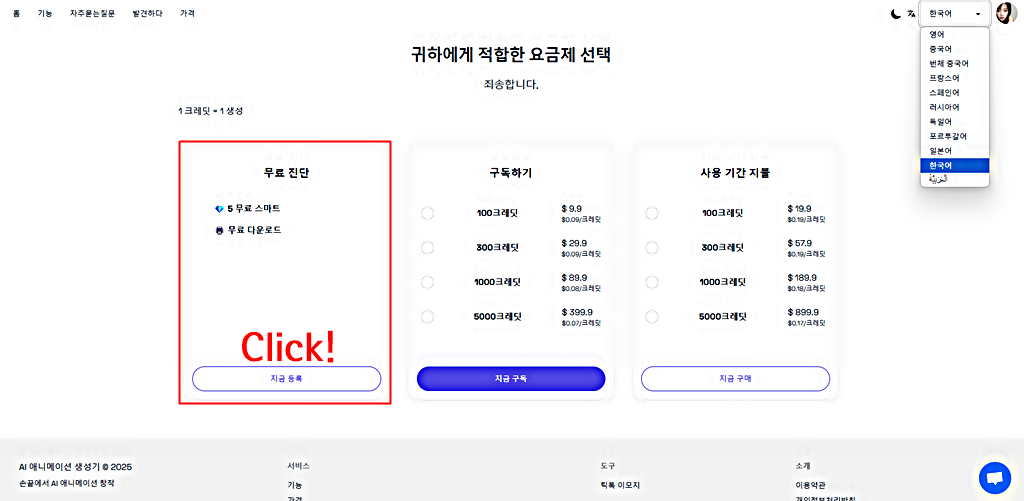사진이나 단어를 이용하여 간단히 애니메이션 이미지로 변환 및 생성하는 서비스인 "AI Anime Generator" 사용법을 정리하여 공유하겠습니다. 먼저, 바로가기와 로그인을 한 후, 사진을 업로드한 후, 애니메로 변경하는 절차와 결과, 아니메 이미지를 업로드한 후, 스케치 효과를 구현하는 절차와 결과, 텍스틀 아니메 이미지를 생성하는 절차와 결과를 순서대로 정리한 후, 무료 및 유료 가격 정책을 살펴보고, 사용후기로 이번 포스팅을 마무리합니다.
PixAI 사용법│아니메 망가 미소녀 AI 그림 생성 방법 │온라인 무료 실시간
PixAI는 온라인에서 무료로 아니메 망가 미소녀 그림을 생성할 수 있는 AI 서비스인데요. 현재 제공 중인 서비스와 기능들이 매우 많습니다. 그래서 이 모든 기능을 한 번에 소개하기는 어려울 듯
e-datanews.tistory.com
아니메 망가 그림 무료로 만들고 상업적 판매도 가능한 초간단 방법 공유│AI Anime Generator
아니메(일본 애니메이션) 혹은 망가(만화) 그림을 무료로 만들고, 완성한 그림을 상업적으로 판매도 가능한 AI 이미지 생성기인 AI Anime Generator 초간단 사용 방법을 정리하여 공유합니다. 먼저 AI
e-datanews.tistory.com
지브리 원피스 이미지│상업적 활용│라스코(Lasco) AI 사용법
보통 생성형 AI를 통해 만든 결과물(이미지, 동영상)들은 각 해당 서비스들의 유료 플랜을 이용해야만 워터마크 삭제 및 상업적 활용이 가능합니다. 하지만 라스코(Lasco) AI의 경우는 해당 서비스
e-datanews.tistory.com
1. 바로가기 │로그인
먼저, 아래 캡처 이미지를 클릭한 후, "AI Anime Generator" 웹사이트로 바로 이동합니다. 구글 메일을 이용하여 "Sign Up"과 로그인 후, 아래 캡처 이미지처럼 "Get Started"를 클릭합니다.
플레이그라운드 AI 저작권│상업적 이용 가능 │AI 그림 이미지 생성 무료 도구
생성형 AI 서비스 중 하나인 플레이그라운드(Playground) AI는 높은 퀄리티의 이미지를 하루 100장씩 무료로 제작할 수 있고, 더욱이 생성된 이미지들은 저작권에서도 자유로워 상업적 이용도 가능한
e-datanews.tistory.com
2. 이미지로 애니메이션 생성 순서 및 결과
그럼 아래 캡처 이미지처럼 대시보드로 이동하는데요. "이미지로 애니메이션부터 애니메이션 확대"까지 서비스를 일단 무료로 이용가능합니다. 이 중 먼저, ①"이미지로 애니메이션"을 클릭하고, 이를 이용해 보겠습니다. ②애니메이션 효과를 줄 원본 이미지를 업로드한 후, ③"제출" 버튼을 클릭하면 애니메이션 효과가 생성되고, 해당 결과는 바로 아래 업로드한 이미지와 같습니다.


상업적 이용 가능한 AI 이미지 생성기 PicLumen 사용법 │온라인 무료 실시간
"PicLumen"은 단어와 그림으로 이미지를 생성할 수 있는 웹 기반의 AI 무료 서비스입니다. 특히 "PicLumen"에서 생성한 AI 이미지 생성 결과는 상업적 이용도 가능하여 이런저런 쓰임새가 많을 것 같
e-datanews.tistory.com
3. 애니메이션으로 스케치 생성 순서 및 결과
이번에는 애니메이션 스케치 서비스를 적용해 보겠습니다. 아래 캡처 이미지 내 번호 순서대로 ④"애니메이션 스케치" 메뉴를 클릭하고, ⑤ 원본 사진을 업로드한 후, ⑥ 제출 버튼을 클릭하면, 스케치 이미지 생성이 시작됩니다. 생성 결과는 아래 업로드한 결과와 같습니다.
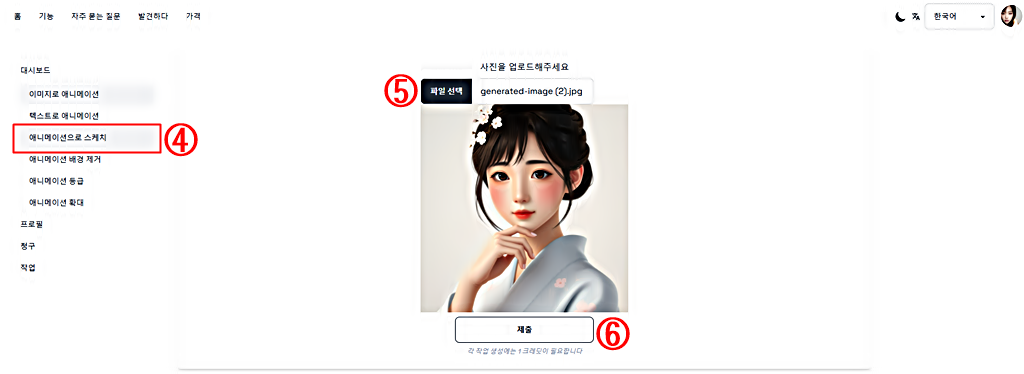
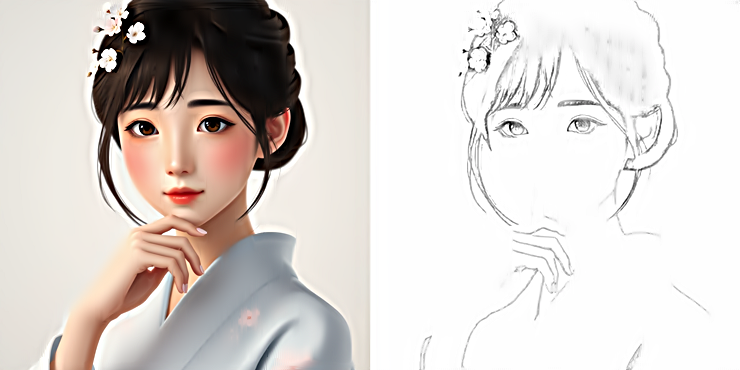
상업적 이용 가능한 무료 AI 이미지 생성 서비스 │CGDream AI 사용법
CGDream AI는 상업적 이용이 가능한 무료 AI 이미지 생성 서비스입니다. 이번 포스팅에서는 CGDream AI 서비스가 생성한 이미지의 상업적 이용 가능, 가격 정책 그리고 사용법을 정리하여 공유하겠습
e-datanews.tistory.com
4. 텍스트로 애니메이션 생성 순서 및 결과
이번에는 텍스트로 애니메이션 이미지를 생성하는 순서와 결과를 정리하겠습니다. 먼저 아래 캡처 이미지와 같이 ⑦"텍스트로 애니메이션"을 클릭합니다. ⑧ 생성하고 싶은 아니메 이미지를 프롬프트에 텍스트 입력한 후, ⑨ 제출 버튼을 클릭하면, 아니메 이미지가 생성됩니다. 생성 결과로 함께 업로드하였으니 생성 결과의 퀄리티는 각자 판단해 보시기 바랍니다.
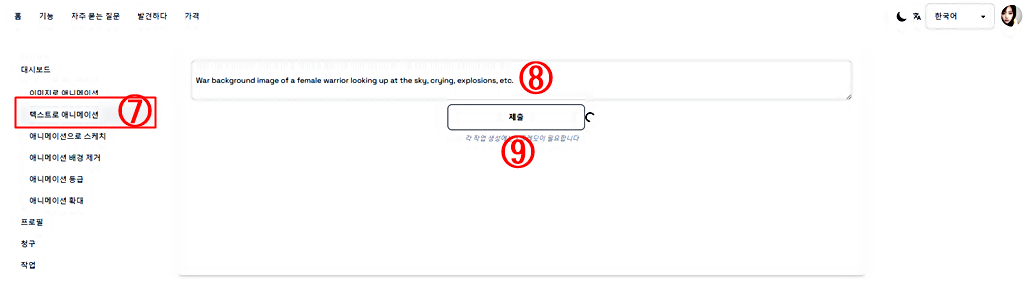

Recraft AI 사용법 │이미지 생성과 편집 기능 무료 사용법
이미지 생성과 편집을 무료로 할 수 있는 생성형 AI 도구인 Recraft AI 사용법이 오늘 포스팅할 주제입니다. 가격정책부터 텍스트로 이미지 자동 생성 후, 스타일 변경뿐만 아니라 배경 이미지 제거
e-datanews.tistory.com
5. 이미지 생성 결과 다운로드
앞서 생성한 아니메 이미지들은 아래 캡처 이미지와 같이 왼쪽 메뉴 중 ⑩ "작업" 메뉴를 클릭한 후, ⑪과 ⑫처럼 각 결과물의 다운로드 버튼을 클릭하면, 내려받을 수 있습니다.
젠스파크 에이전트 사용법 │Mixture of Agents │MOA 활용 방법
최근 새로운 AI 검색 도구로 주목받고 있는 젠스파크가 며칠 전 에이전트 기능을 업데이트한 바 있는데요. 이번 포스팅에서 에이전트 기능(일반 채팅, 이미지 생성, 번역)들을 정리해 보겠습니다
e-datanews.tistory.com
6. 가격 정책
지금까지 설명한 "AI Anime Generator"의 무료와 유료 가격 정책은 아래 캡처 이미지와 같습니다. 캡처 이미지에는 해당 웹사이트로 직접 이동할 수 있도록 링크를 걸어두었으니, 유료 결제를 고려하는 경우 해당 가격 정책 페이지에서 직접 확인하시기 바랍니다.
상업적 이용가능한 AI 이미지 만드는 방법 │Text to SVG │Image to SVG │SVG LA 사용법
SVG LA는 텍스트나 이미지를 이용하여 SVG 파일을 생성 혹은 변환할 수 있는 AI 생성 도구입니다. 현재 온라인 무료로 이용가능하며, 서비스 이용을 위한 로그인도 필요하지 않고, 생성한 SVG 파일은
e-datanews.tistory.com
이미지 업스케일러 ( Img Upscaler ) │리이매진 ( reimagine ) 업스케일러 온라인 무료 사용법
저해상도 이미지를 고해상도 이미지로 업스케일링하는 유료와 무료 도구들이 많이 있습니다. 이데이터뉴스도 무료로 활용가능한 이미지 업스케일러를 중심으로 꾸준히 관련 도구들을 소개해
e-datanews.tistory.com
이미지 업스케일 웹에서 무료로 하는 4가지 방법
웹에서 이미지를 업스케일(Upscale)하는 4가지 무료 방법(BeFunky, UpscalePics, Imglarger, Imageenlarger)을 정리하여 공유합니다. 사용 방법 매우 간단하고, 업스케일 품질도 매우 좋습니다. 그럼 바로 시작합
e-datanews.tistory.com
7. 사용 후기
이번 포스팅에서는 "AI Anime Generator"에서 제공하는 아니메 효과를 생성하거나 단어로 만들 수 있는 무료 사용법을 정리하여 공유하였습니다. 무료 사용 크레디트가 5개뿐이라 "AI Anime Generator"에서 제공하는 기능들만 딱 테스트해 볼 수 있다는 점은 다소 아쉽습니다. 무료 크레디트 충전 정책도 없고, 무료로 생성한 아니메 이미지의 상업적 판매 허용 여부도 명확히 밝히고 있지 않아 이 점은 특히 사용 전, 미리 확인해 두시기 바랍니다. 모든 것을 차치하고, 우선은 이미지 생성 결과의 퀄리티가 중요할 텐데요. 개인적으로 적극 추천은 다소 어려울 것 같네요. 지금까지 "AI Anime Generator" 사용법과 사용후기였습니다.
'정보' 카테고리의 다른 글
| (무료) 배경 이미지 제거 편집 수정│포케컷 ( Poke Cut ) AI 사용법과 리뷰 │사용 후기 (0) | 2025.01.29 |
|---|---|
| [ 완벽 가이드 ] 키미 ( KIMI ) K 1.5 사용법│AI 서치 멀티모달 PPT 자동 완성 리뷰│사용 후기 (0) | 2025.01.28 |
| 이미지 프롬프트 사용법│Image to Prompt │AI 이미지 무료 만들기 (0) | 2025.01.26 |
| AI 로고 무료로 만들기 │Makeria 사용법 (0) | 2025.01.25 |
| AI 인플루언서 바이럴 마케팅 비디오 무료로 만드는 방법 │MuKu. AI 사용법 (1) (0) | 2025.01.24 |