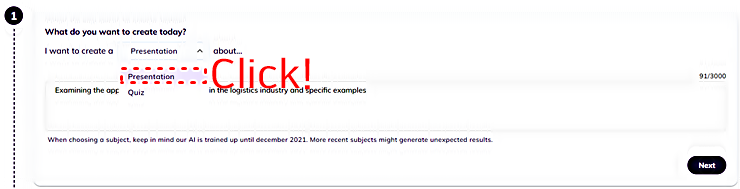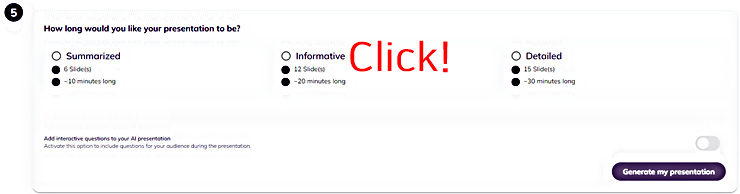특정한 키워드 혹은 주제를 입력하면, 키워드 혹은 주제와 관련된 내용을 자동 수집 후, 프레젠테이션 용도의 파워포인트 문서를 자동으로 생성할 수 있는 sendsteps(센드스탭 바로가기 클릭!)은 AI PPT 서비스 중의 하나입니다. 기본적으로 유료 서비스이나, 무료로 테스트해 볼 수 있는 크레디트가 주어지므로 유료 플랜 결제 전, 일단 이용해 본 후, 다른 유사 서비스들과 비교하고 결정하면 되겠습니다. SendSteps이 제공하는 AI 프레젠테이션 서비스는 크게 2가지로 분류할 수 있습니다. 첫 번째는 특정 키워드 혹은 주제 입력 후, PPT를 자동으로 생성하는 것이며, 두 번째는 워드 혹은 PDF 문서를 업로드한 후, 해당 내용을 바탕으로 PPT를 자동 생성하는 것입니다. 이 중 이번 포스팅에서는 첫 번째 기능을 정리하여 공유하고, 두 번째 기능은 다른 포스팅에 이어서 정리하여 공유하겠습니다.
슬라이드고 ( SlidesGo )│AI PPT│Text to PPT
이번 포스팅에서는 AI PPT 종류 중 SlidesGo(이하 슬라이드고) 사용법을 정리하여 공유하겠습니다. 슬라이드고의 사용법은 이전 포스팅(템플릿 PPT 무료 다운로드 웹사이트 추천 베스트 3)에서도 한
e-datanews.tistory.com
냅킨 AI 사용법│AI 다이어그램 템플릿 자동 만들기
냅킨 AI (Napkin AI, 이하 냅킨)는 텍스트 내용과 어울리는 다이어그램을 자동으로 생성하는 재미있는 AI 서비스입니다. 더욱이 현재 베타 서비스 중이라 무료로도 사용 가능합니다(무료/유료 가격
e-datanews.tistory.com
감마 PPT 사용법 (1)│AI PPT │얼마나 쓸만한가?
생성형 AI를 이용한 자동 PPT 완성 서비스들은 많이 있습니다. 그리고 이미 다양한 관련 AI 서비스들을 포스팅을 통해 소개한 바도 있는데요. 다만, 아직 우리 블로그에서 감마 AI 서비스를 제대로
e-datanews.tistory.com
문서 내용 기반 (워드, PDF) PPT 자동 생성│AI 프레젠테이션 │센드스텝스 (SendSteps) (2)
지난 키워드 토픽 기반 AI 프레젠테이션 포스팅에 이어서 이번에는 센드스텝스(SendSteps)의 두 번째 기능인 문서(워드, PDF) 내용을 PPT로 자동 생성하는 방법을 단계별로 정리하여 공유합니다. 첫
e-datanews.tistory.com
AI 슬라이드 한글 일본어 무료 PPT 자동 만들기 사용 방법 메뉴얼 총정리
일본 디자인 AC가 현재 베타 서비스 중인 AI를 이용한 파워포인트 혹은 슬라이드 자동 작성 방법에 대한 정보를 정리하여 공유합니다. 현재 무료로 이용가능하며, 별도의 계정 생성 혹은 로그인
e-datanews.tistory.com
무료 AI PPT 사용 방법 정리 │제작부터 다운로드까지 │PPTs using GPTs
이번 포스팅은 무료 AI PPT를 만들 수 있는 "PPTs using GPTs"라는 서비스의 사용 방법을 정리하여 공유하겠습니다. 물론 이전 포스팅에서도 이와 유사한 유료, 무료 AI 서비스들을 소개한 바 있는데요.
e-datanews.tistory.com
프리젠테이션스 (Presentations). AI │PDF를 PPT로 변환
PPT를 자동 생성할 수 있는 AI 웹서비스인 프리젠테이션 (Presentation) AI 사용법을 간단히 정리하여 공유합니다. 이와 유사한 주제 혹은 정보는 이전의 다른 포스팅에서 몇 번 다룬 바 있습니다만,
e-datanews.tistory.com
무료 AI PPT │텍스트 이미지 변환 사이트 │wepik
특정 키워드를 입력하면, ppt를 자동으로 만들어주는 무료 온라인 웹서비스인 wepik 사용법을 정리합니다. 또한 wepik에서 제공하는 텍스트 이미지 변환(Text to Image) 방법도 소개하겠습니다. 사용 방
e-datanews.tistory.com
1. 키워드 기반 주제 입력
위의 바로가기 링크 혹은 아래 이미지를 클릭하여 센드스탭(SendSteps) 웹사이트로 이동합니다. 이동 후, 웹사이트 가운데 텍스트 프롬프트 입력하는 곳에 특정한 주제를 키워드 중심으로 입력하고, 화살표를 눌러 실행하면 됩니다. 이번 포스팅에서 예제로 사용한 주제는 물류산업의 암호화폐 적용 사례입니다. 센드스텝은 현재 한국어를 지원하지 않으므로 영어 키워드로 해당 내용을 입력 후, 실행합니다. 다만, 서비스 로그인 전이라면 먼저 구글 메일 등을 이용하여 계정 생성 후, 로그인을 해야 합니다.
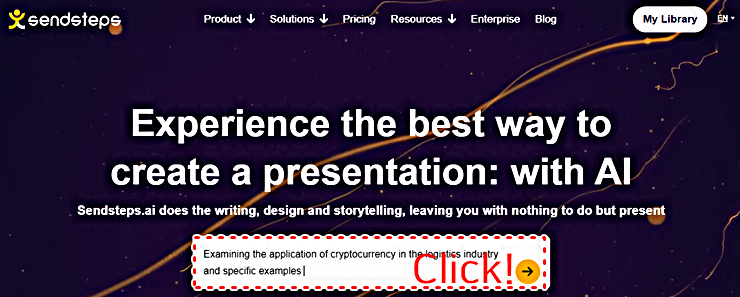
2. PPT 작성 지정
PPT 작업을 실행시키면, 아래 캡처 이미지와 같이 순서대로 작업 방법을 지정해주어야 합니다. 첫번째 지정해야 할 내용은 프레젠테이션 용도로 작성하는지 혹은 퀴즈 용도로 작성하는지를 정한 후, 지정해 주어야 합니다. 프레젠테이션을 클릭하여 선택합니다.
3. 언어 지정
두번째는 아래 캡처 이미지와 같이 언어를 지정합니다. 앞서 언급한 바와 같이 한국어는 현재 지원하지 않으며, 영어와 유럽연합 국가들의 언어 위주로 지원합니다.
4. 톤 앤 매너 (Tone & Manner) 지정
세 번째는 PPT 작성 톤을 지정해 줍니다. 아래 캡처 이미지와 같이 4가지 중 하나를 선택할 수 있는데요. PPT 주제와 적합한 톤 앤 매너를 지정하면 되겠습니다.
5. 제목 지정
네번째는 PPT의 제목을 선택하여 지정합니다. 아래 캡처 이미지와 같이 주제와 어울리는 4개의 PPT 제목을 추천 중인데요. 이 중 하나를 클릭하여 선택하면 됩니다.
6. PPT 분량 지정
마지막 다섯 번째 단계는 PPT 분량을 지정하는 것입니다. 크게 3가지로 구분되어 있고, 이 중 하나를 클릭하여 선택합니다. 이렇게 마지막 PPT 분량까지 선택한 후, 아래 "Generate my presentation"을 클릭하면, 물류산업에서 암호화폐 적용 사례에 관한 영어 PPT가 자동 생성됩니다.
7. 무료 유료 가격 정책
아래 캡처 이미지 중 센드스텝의 무료 가격 정책을 살펴보면, 무료로 생성할 수 있는 PPT는 최대 2개까지이며, 영어만 지원합니다. 그 외 유료 가격 정책은 아래 캡처 이미지 내용을 참고하시기 바랍니다.
PDF를 PPT로 변환 방법 비교 │Adobe vs. Monica
이번 포스팅에서는 PDF 문서를 PPT 문서로 자동 변환할 수 있는 서비스들 중 대표적인 Adobe(이하 어도비) 서비스 기능과 Monica(이하 모니카) 기능을 비교해 보겠습니다. 이후 관련 기능이 필요할 때,
e-datanews.tistory.com
8. 정리
이번 포스팅에서는 AI 프레젠테이션 도구 중 하나인 센드스텝의 기능 중 키워드 기반의 PPT 자동 생성 방법을 간단히 정리하여 공유하였습니다. 일단 생성 결과의 품질은 나쁘지 않습니다. 다만, 완벽하다는 의미는 아니며, 자동 생성 결과를 발표자가 일부 수정해야 할 수 있습니다. 수정 사항을 최소화하기 위해서는 키워드 혹은 주제를 입력하는 단계에서 텍스트 프롬프트를 자세히 입력할 필요가 있습니다. 결국 이용자가 어떻게 사용하느냐에 따라서 자료조사와 발표자료 작성을 한 번에 끝낼 수도 있다는 의미입니다. 다만, 무료 서비스의 경우 최대 2개까지 무료로 테스트해 볼 수 있다고는 하나, 작성 분량이 많은 경우 무료로 이용할 수 있는 건수는 1개가 될 수도 있습니다. 그 외 현재 서비스 언어가 영어 등만 지원되고, 한국어는 지원되지 않는다는 점도 다소 아쉬운 대목입니다. 마지막으로 생성되는 결과는 2021년 정보들로만 생성되어 최신 정보들은 PPT에 담기지 않으니 이 점은 유념할 필요가 있겠습니다. 센드스텝 두 번째 포스팅은 PDF 문서 호출 후, PPT 자동 작성 방법에 관하여 정리하여 공유하겠습니다.
'정보' 카테고리의 다른 글
| AI 비디오 얼굴 바꾸기 │동영상 페이스 스왑│무료 온라인 방법 (1) | 2024.05.15 |
|---|---|
| 문서 내용 기반 (워드, PDF) PPT 자동 생성│AI 프레젠테이션 │센드스텝스 (SendSteps) (2) (1) | 2024.05.14 |
| AI 슬라이드 한글 일본어 무료 PPT 자동 만들기 사용 방법 메뉴얼 총정리 (0) | 2024.05.12 |
| AI 유튜브 요약 │QuickVid (feat, DeepL) (0) | 2024.05.11 |
| 파워포인트 프로필 템플릿 │1 페이지 (One Page) 자기 소개서 │slidemodel.com (0) | 2024.05.10 |