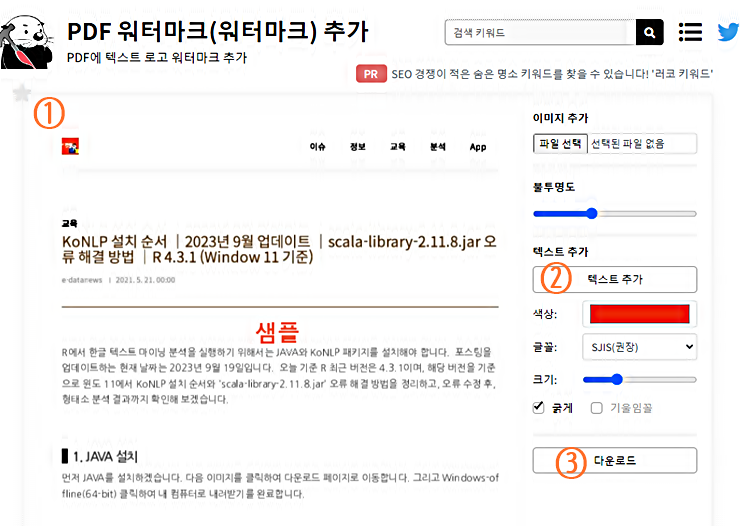락코툴즈에서 제공하는 여러 가지 온라인 팁들 중에 이번 포스팅에서는 PDF 문서에 워터마크를 간단하게 추가하는 방법을 정리합니다. 지난 포스팅에서 만들었던 웹사이트 PDF 변환 파일을 예제 파일로 사용해 보겠습니다.
웹페이지를 PDF로 무료 변환 초간단 방법 │락코 툴즈
지난 포스팅에 이어서 이번 포스팅에서는 웹페이지를 PDF로 변환하는 락코 툴즈의 초간단 방법을 공유합니다. 웹사이트 이미지 초간단 추출법 │락코 툴즈 이전 포스팅에서 일본어 키워드 검색
e-datanews.tistory.com
1. PDF 워터마크 추가 순서
다음 이미지를 클릭하면, 락코툴즈에서 제공하는 PDF 워터마크 추가 서비스를 제공하는 웹사이트로 이동합니다. 이동한 후에는 그림 순서대로 진행합니다. 먼저 왼쪽 창을 클릭하여 워터마크를 추가할 PDF 파일을 업로드합니다. 업로드가 완료되었다면, 로고 등 이미지 워터마크 혹은 텍스트 워터마크를 입력할 수 있습니다. 그 외 텍스트 추가 시 글꼴, 굵기, 사이즈 등을 추가 조정할 수도 있습니다. 모든 옵션 수정이 완료되었다면 마지막으로 다운로드를 클릭하여 내 컴퓨터로 내려받으면 됩니다.
2. PDF 워터마크 추가 확인
지난 포스팅에서 만들었던 웹페이지 PDF 변환 파일을 이용하여 워터마크를 추가한 파일은 아래와 같습니다. 필요한 분들은 결과를 확인해보길 바랍니다. 로고 등 다양한 이미지를 워터마크로 추가해 보는 것도 좋을 것 같습니다.
3. 정리
이번 포스팅에서 지난 포스팅에서 이어 웹페이지를 PDF 파일로 변환하고, 변환된 PDF 파일에 워터마크까지 추가하는 간단한 방법들을 살펴보았습니다. 이번 포스팅에서 소개한 PDF 워터마크 추가 방법의 경우 텍스트 입력 시, 한글은 지원하지 않습니다. 굳이 한글로 워터마크를 입력해야 하는 경우는 한글 이미지를 먼저 만들고, 해당 이미지를 워터마크로 사용해야 할 것 같습니다.
'정보' 카테고리의 다른 글
| xAI Grok 챗봇 특징 │웨이트리스트 등록 방법 (0) | 2023.11.08 |
|---|---|
| 2024 마케팅 캘린더│라스베가스 국제전자제품 박람회(CES) 일정 │아이보스 (0) | 2023.11.07 |
| 웹페이지를 PDF로 무료 변환 초간단 방법 │락코 툴즈 (0) | 2023.11.03 |
| 2024년 캘린더 달력│2024년 공휴일은? │SlideModel (0) | 2023.11.02 |
| 웹사이트 이미지 초간단 추출법 │락코 툴즈 (0) | 2023.11.01 |